ホームページ >システムチュートリアル >Windowsシリーズ >Windows 10 PCで入力方法を切り替える方法
Windows 10 PCで入力方法を切り替える方法
- WBOYWBOYWBOYWBOYWBOYWBOYWBOYWBOYWBOYWBOYWBOYWBOYWBオリジナル
- 2024-08-02 09:58:11744ブラウズ
Windows で使用している言語を切り替えるには、タスクバーの右端にある言語の略語を選択し、使用する言語または入力方法を選択します。 キー シーケンスを変更した後、Windows ロゴ + スペースバー、Shift + Alt、または Shift + Ctrl などのホットキーを使用することもできます。
パート 1: デフォルトのホットキーを使用して入力方法を切り替える
- パート 2: コントロール パネルの入力言語ホットキーを変更する
- デフォルトのホットキーを使用して入力言語を切り替える方法
Windows 10 PC では、
デフォルトのホットキーを使用して入力方法を簡単に切り替えることができます。 オプション 1: Windows キー + スペースバー
を使用します。オプション 2:
左 Shift + Alt キーを押します。
キーを押します。
Windows 10 で入力言語を変更するデフォルトのホットキーは、左 Alt+Shift です。これら 2 つのホットキーを押すと、Windows 10 の入力言語をすばやく変更できます。
オプション 3: 言語バーを使用して入力言語を切り替えます。
 ステップ 1:
ステップ 1:
をクリックして、切り替えたい入力言語を選択します。タッチ キーボードを使用している場合は、タスクバーの右下隅にある
タッチ キーボードアイコンをクリックします。 ステップ 2: タッチ キーボードで、
をクリックしてキーボードのメニューを表示し、タッチ キーボードで入力言語を選択して変更します。

 コントロールパネルで言語バーのホットキーを変更する方法
コントロールパネルで言語バーのホットキーを変更する方法
入力方法や入力言語のホットキーをすぐに変更できます。 Ctrl + Alt
Ctrl + Alt
Shift + Alt
に置き換えます。ステップ 1: コントロール パネルを開きます。 スタートアイコンを右クリックし、メニューからコントロールパネルをクリックします。
ステップ 2: [時計、言語、地域] の下にある [入力方法の変更] リンクをクリックします。

詳細設定] をクリックします。
 ステップ 4:
ステップ 4:
セクションを参照し、言語バーのホットキーを変更リンクをクリックします。

キー シーケンスの変更 ボタンをクリックして、入力言語を切り替えるための新しいホットキーを設定します。
ステップ 6: 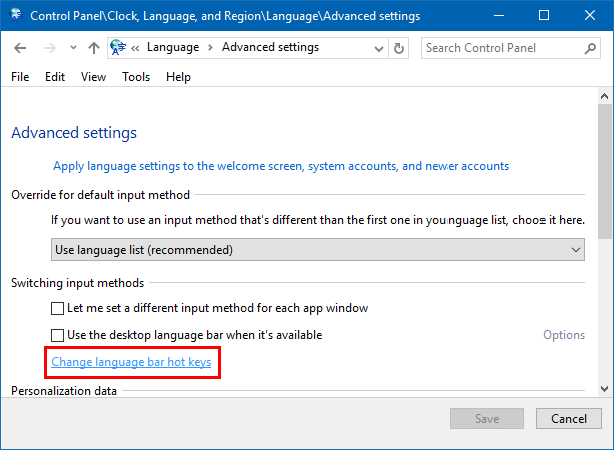 Ctrl + Shift
Ctrl + Shift
.
 Shift + Ctrl
Shift + Ctrl
以上がWindows 10 PCで入力方法を切り替える方法の詳細内容です。詳細については、PHP 中国語 Web サイトの他の関連記事を参照してください。

