ホームページ >モバイルチュートリアル >アンドロイド携帯電話 >Android 版 Google Chrome で新しいウィンドウ (タブではない) を開く方法
Android 版 Google Chrome で新しいウィンドウ (タブではない) を開く方法
- WBOYWBOYWBOYWBOYWBOYWBOYWBOYWBOYWBOYWBOYWBOYWBOYWBオリジナル
- 2024-07-29 11:56:371504ブラウズ
あなたが研究者であっても、多すぎて把握しきれないほどの趣味を持つ人であっても、または一般に好奇心旺盛な人であっても、複数のブラウザ タブを開いていると管理が難しくなる可能性があります。ありがたいことに、Google はデスクトップ Chrome の 2 つの重要な機能を Android バージョンに導入しました。おそらくあなたはそれを知らなかったでしょう。
公式には、Chrome のモバイル アプリで複数のウィンドウを開く唯一の方法は、Android タブレット を使用することです。そこでは、オプションがデフォルトで Chrome の 3 点メニュー内にリストされます。ただし、いくつかの追加手順を実行すると、Android スマートフォンでも複数のウィンドウを有効にすることができます。これは、大した騒ぎもなく Chrome 88 で追加されました。
まず、携帯電話で Google Chrome アプリを開きます。アプリが起動したら、画面の下から上にスワイプし、押したまま放すと、最近使用したアプリがすべて表示されます。画面上部にある Chrome アイコンをタップし、ドロップダウン メニューの [画面分割] をタップします。

次に、分割画面モードで実行できる別のアプリを開き、右上隅にある Chrome の 3 点メニューをタップします。 「新しいウィンドウ」オプションが利用できるようになります。

[新しいウィンドウ] をタップすると、画面の下半分で実行されているアプリが Chrome の新しいインスタンスに置き換えられます。中央のバーを上下にスワイプして、ウィンドウ サイズを変更したり、分割画面モードを終了したりできるようになりました。

上にスワイプして最近使用したアプリをすべて再度表示し、Chrome の一方または両方のインスタンスを閉じてウィンドウ間の切り替えを有効にします。
Chrome のすべてのインスタンスが実行され続けている場合、ウィンドウを切り替えようとすると新しいウィンドウが開きます。これは初期セットアップ中にのみ適用されます。

Chrome で複数のウィンドウを有効にしたので、3 点メニューで [Windows の管理] オプションが使用できるようになります。これには、現在開いているウィンドウの数も表示されます。
「ウィンドウの管理」をタップすると、開いているウィンドウを切り替えたり、開いているウィンドウを閉じたり、新しいウィンドウを追加したりできます。現在のウィンドウに戻るには、画面の右下隅にある「キャンセル」をタップします。
「Windows の管理」はタブ内でのみ使用できます。

Chrome の 3 点メニューには、現在のタブを開いている別のウィンドウに移動するオプションも追加されました。 「他のウィンドウに移動」をタップし、移動先のウィンドウを選択して、画面右下の「タブの移動」をタップするだけです。

タブを移動すると、Chrome は再び分割画面モードに切り替わり、選択したタブが画面上部の目的のウィンドウに表示されます。ここから、両方のウィンドウで作業を続けることも、分割画面モードを終了することもできます。
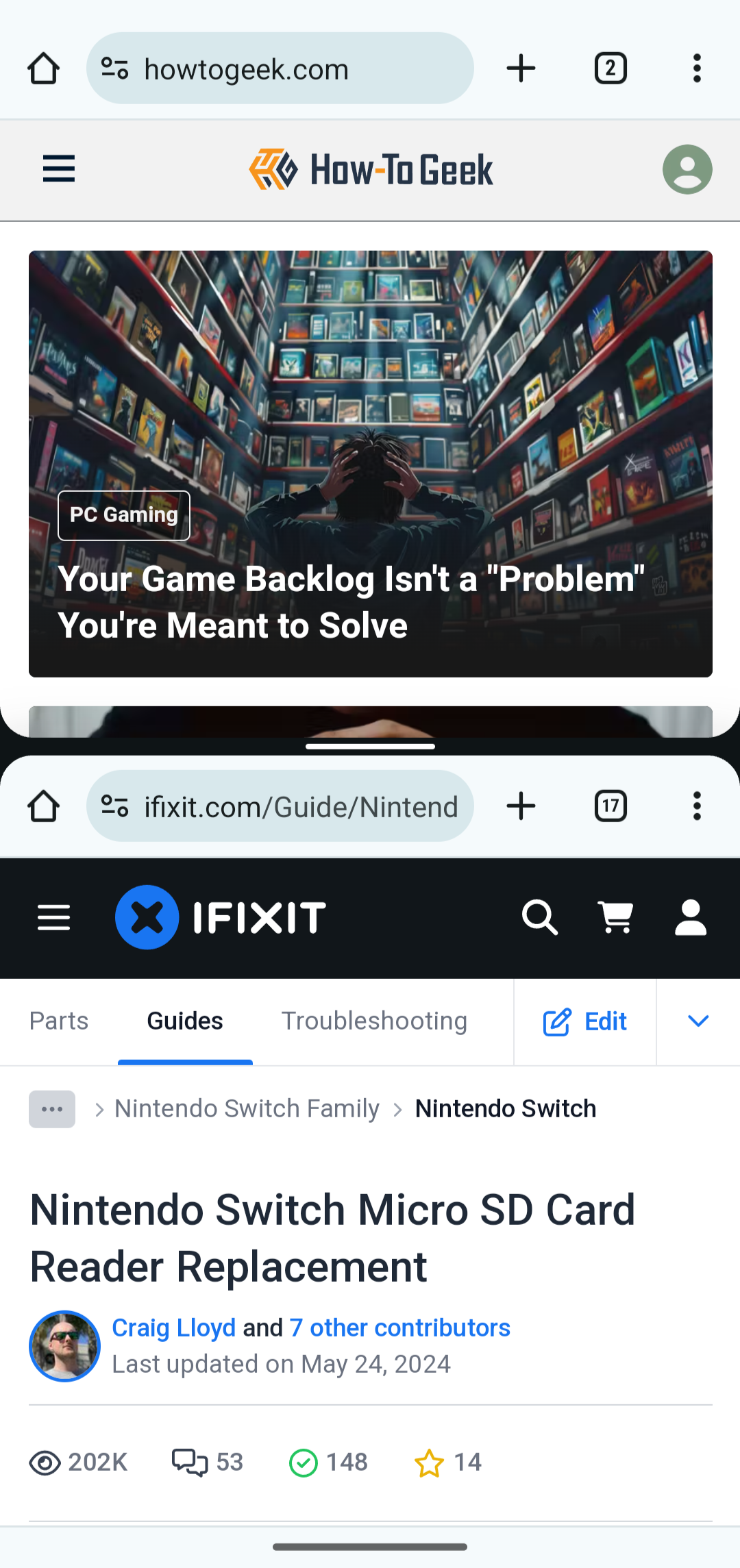
スマートフォンで新しいウィンドウを開く最初のプロセスは、タブレット版やデスクトップ版の Google Chrome よりも複雑ですが、一度セットアップしてしまえば、Chrome ウィンドウの管理は簡単です。
以上がAndroid 版 Google Chrome で新しいウィンドウ (タブではない) を開く方法の詳細内容です。詳細については、PHP 中国語 Web サイトの他の関連記事を参照してください。

