ホームページ >システムチュートリアル >Windowsシリーズ >Windows 10 で安全なサインインを有効または無効にする方法
Windows 10 で安全なサインインを有効または無効にする方法
- WBOYオリジナル
- 2024-07-20 00:59:02543ブラウズ
Windows は地球上で最も標的にされたオペレーティング システムです。つまり、オンラインとオフラインの両方で安全を保つために PC の防御を強化する必要があります。このガイドでは、Windows 10 および Windows 11 のセキュア サインインを有効または無効にする方法を説明します。
セキュア サインインとは何ですか?
セキュア サインインは、Windows 10 ログイン画面の追加コンポーネントです。あなたの資格情報を持っている人があなたの PC にアクセスすることは妨げられません。代わりに、Windows 10 では、キーの文字列を入力するまでログイン フィールドが削除されます。その後、通常どおりパスワードまたは PIN を入力します。
この機能はマルウェアを阻止することを目的としています。悪意のあるコードがバックグラウンドに存在し、Windows 10 または Windows 11 のログイン画面を偽装して資格情報を取得する可能性があります。通常、アプリやプログラムは Ctrl+At+Del コマンドにアクセスできないため、この 3 つのキー コマンドを入力すると有効になるセキュア サインインを使用して、偽のログイン画面をバイパスできます。
Netplwiz コマンドを使用して安全なサインインを有効または無効にする
開始するには、「Windows」キーと「R」キーを同時に押して (Windows + R)、ファイル名を指定して実行コマンドを起動します。小さなポップアップウィンドウが表示されます。テキストフィールドに netplwiz と入力し、「OK」ボタンをクリックして (または Enter キーを押して) 続行します。
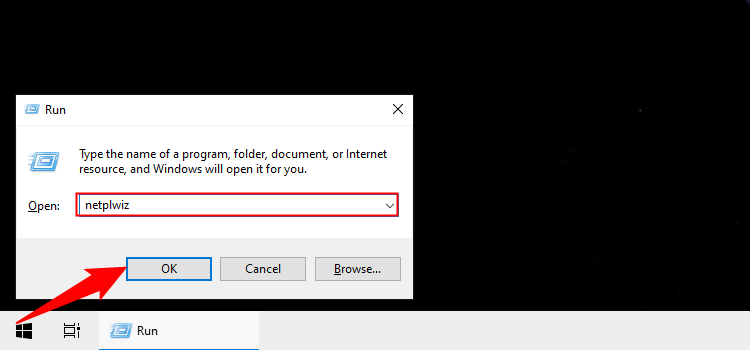
あるいは、タスクバーの検索フィールドに netplwiz と入力し、表示された実行コマンドを選択して、[ユーザー アカウント] パネルにアクセスすることもできます。
ユーザーアカウントパネルが画面上に表示されます。 「詳細」タブをクリックします(デフォルトでロードされていない場合)。 「安全なサインイン」の下にリストされている「ユーザーに Ctrl+Alt+Delete キーを押すことを要求する」オプションを見つけます。チェックを入れて有効にするか、チェックを外して無効にします。
「適用」ボタンをクリックし、「OK」ボタンをクリックして完了します。
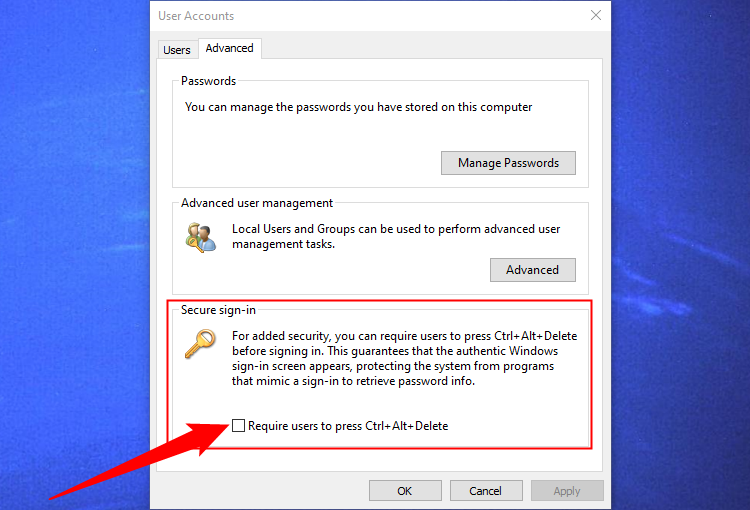
レジストリを使用して安全なサインインを有効または無効にする
本格的なルートを選択したい場合は、レジストリを編集してみてはいかがでしょうか?覚えておいてください。慎重に行ってください。変更を加えると、システムが不安定になる可能性があります。このオプションは、Windows を深く掘り下げるのが好きな経験豊富な個人向けです。
「Windows」キーと「R」キーを同時に押して (Windows + R)、ファイル名を指定して実行コマンドを起動します。小さなポップアップウィンドウが表示されます。テキストフィールドに regedit (引用符なし) と入力し、「OK」ボタンをクリックして (または Enter キーを押して) 続行します。
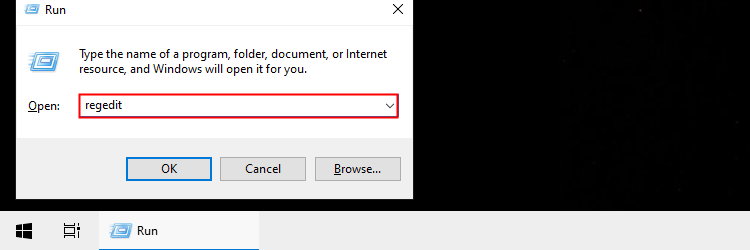
タスクバーの検索フィールドに「regedit」と入力し、結果として表示されるデスクトップ アプリを選択して、レジストリ エディターにアクセスすることもできます。
次のパスをレジストリ エディタのアドレス バーに入力するか貼り付けます:
ComputerHKEY_LOCAL_MACHINESOFTWAREMicrosoftWindows NTCurrentVersionWinlogon <p> </p>
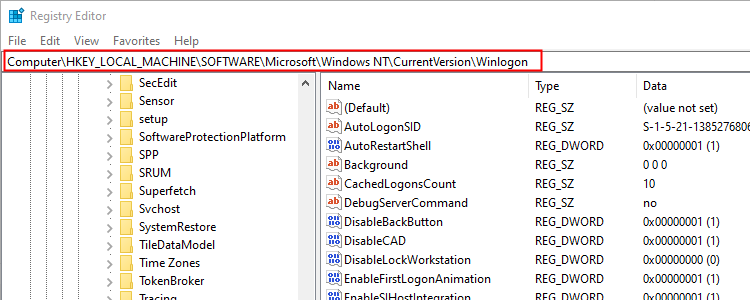
「DisableCad」エントリをダブルクリックして、その値を編集します。
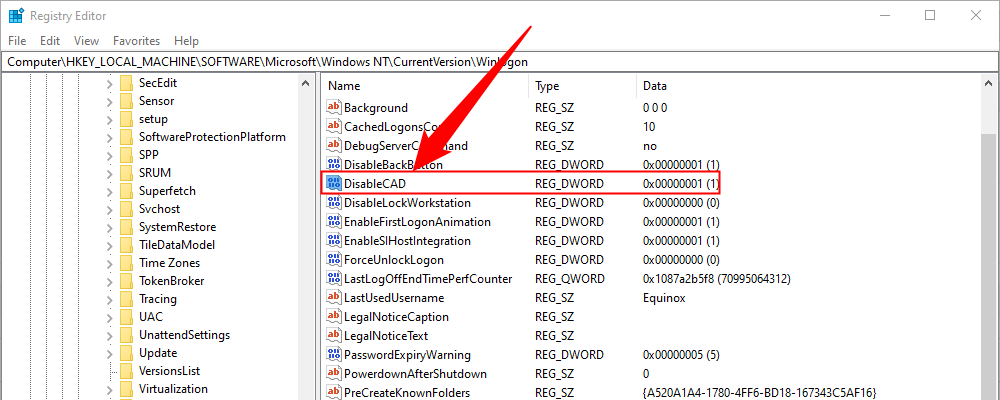
[DWORD (32 ビット) 値の編集] ポップアップ ボックスで、値データを次のいずれかの値に変更します:
- 有効 = 0
- 無効 = 1
[OK] ボタンをクリックして完了します。 PC を再起動して設定を保存します。

「Winlogon」設定に「DisableCad」エントリが表示されない場合は、「Winlogon」を右クリックし、ポップアップ メニューで「新規」を選択し、「DWORD (32 ビット)」をクリックします。次のリストの「値」を選択します。この新しい DWORD に DisableCAD という名前を付け、その値を変更します。

ローカル セキュリティ ポリシーを使用して有効または無効にする
ユーザー アカウントの手順に従うよりも多少手間がかかる別の方法を次に示します。風光明媚なルートを選択しますが、Windows レジストリは避けてください
このオプションは、Windows 10 または Windows 11 の Home Edition では利用できません。
「Windows」キーと「R」キーを同時に押して(Windows + R)、ファイル名を指定して実行コマンドを起動します。小さなポップアップ ウィンドウが表示されます。テキストフィールドに secpol.msc と入力し、「OK」ボタンをクリックして (または Enter キーを押して) 続行します。

前と同様に、タスクバーの検索フィールドに「secpol.msc」と入力し、結果として表示されるデスクトップ アプリを選択することで、[ローカル セキュリティ ポリシー] パネルにアクセスすることもできます。
[ローカル ポリシー] ウィンドウで、左側にリストされている [ローカル ポリシー] を展開し、その下の [セキュリティ オプション] サブフォルダーを選択します。次に、右側を下にスクロールして、「対話型ログオン: CTRL+ALT+DEL は必要ありません」エントリをダブルクリックします。

エントリの [プロパティ] パネルが画面上に表示され、デフォルトで [ローカル セキュリティ設定] タブが表示されます。ラジオ ボタンをクリックして、この機能を有効または無効にします。 「適用」ボタンをクリックし、「OK」ボタンをクリックして終了します。

セキュア サインインを有効にしても、コンピューターが攻撃者に対して無防備になるわけではありませんが、小さな変更を加えれば状況によっては役立つ可能性があります。最近では、非常に多くの機密情報がコンピューターを介して保存されたりアクセスされたりするため、セキュリティへの懸念を常に頭の片隅に置いておく必要があります。 Windows を最新の状態に保ち、何らかのウイルス対策ソフトウェアを使用していることを確認してください。
以上がWindows 10 で安全なサインインを有効または無効にする方法の詳細内容です。詳細については、PHP 中国語 Web サイトの他の関連記事を参照してください。

