ホームページ >システムチュートリアル >Windowsシリーズ >昔の Windows サウンドが懐かしいですか? Windows 11でそれらを戻す方法は次のとおりです
昔の Windows サウンドが懐かしいですか? Windows 11でそれらを戻す方法は次のとおりです
- WBOYWBOYWBOYWBOYWBOYWBOYWBOYWBOYWBOYWBOYWBOYWBOYWBオリジナル
- 2024-07-11 22:06:12635ブラウズ
昔の Windows サウンドに憧れていて、Windows 11 でもう一度聞けたらいいのにと思っているなら、それは幸運です。必要なサウンドパックをダウンロードして、レトロなサウンドスキームを作成する方法を説明します。
古い Windows サウンドのサウンド パックを入手する方法
最初に行う必要があるのは、古い Windows バージョンのサウンドが含まれるサウンド パックをダウンロードすることです。また、含まれるすべてのサウンドが WAV ファイル形式であることを確認してください。
サウンド パックを見つける場所の例は、WinCustomize Web サイトの Sound Schemes Gallery ページです。 Windows XP、Vista、7、8、8.1、10 などのサウンドが見つかります。必要なものを選択し、「ダウンロード」をクリックしてコンピュータに保存します。
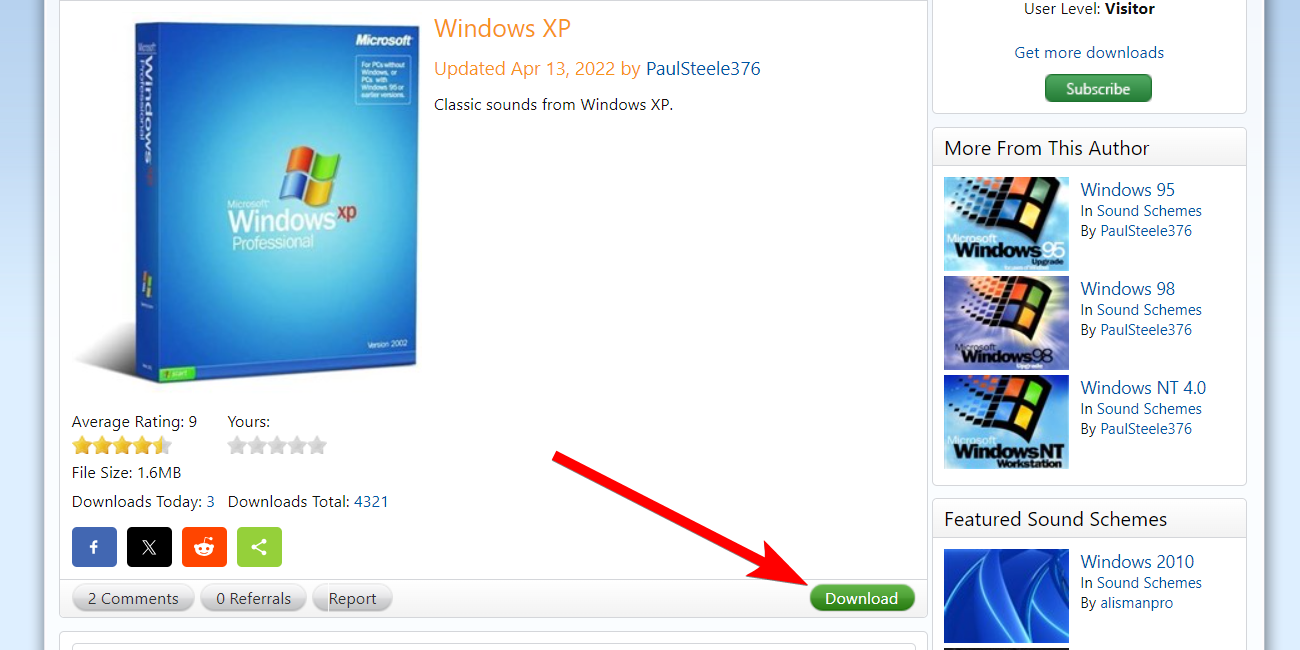
サウンド パックのファイル拡張子は SOUNDPACK となり、Windows では認識されません。サウンドを抽出できるように、ZIP ファイルに変更する必要があります。
ファイル拡張子が表示されない場合は、ファイル拡張子を表示するオプションが有効になっていることを確認してください。
次に、サウンド パックを右クリックし、[その他のオプションを表示] > を選択します。コンテキストメニューで名前を変更します。

次に、ファイル名からsoundpackを削除し、zipに置き換えます。プロンプトで「はい」をクリックして、ファイル拡張子を変更することを確認します

サウンド パックは ZIP フォルダーになります。次に、zip ファイルを解凍してサウンド パックの内容を表示します。いくつかの WAV ファイルが表示されるので、それらを確認し、必要なサウンドがすべて含まれていることを聞いて確認します。
設定でシステムサウンドを変更します
サウンドパックをダウンロードして抽出したら、システムサウンドを変更します。これを行うには、[設定] > [設定] に移動します。システム>サウンドをクリックし、詳細セクションの「その他のサウンド設定」をクリックします。
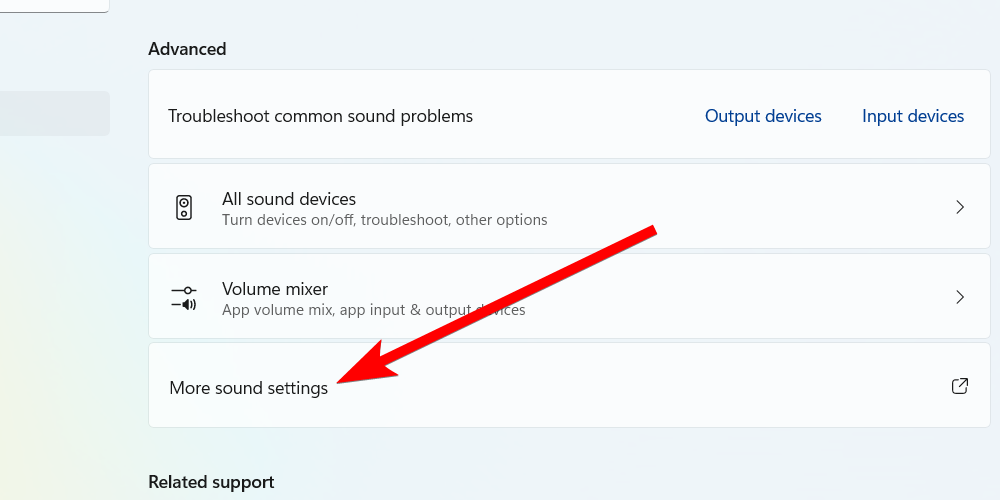
次に、「サウンド」タブを選択し、「名前を付けて保存」ボタンをクリックします。これにより、Windows のデフォルトを台無しにしないように、新しいサウンド スキームを作成できるようになります (いつでも元に戻すことができます)。次に、新しいスキームに名前を付け、「OK」をクリックして保存します。

次に、[プログラム イベント] セクションでさまざまなシステム イベントのサウンドを変更する必要があります。たとえば、Windows の起動音を変更するには、「Windows ログオン」イベントを選択します。次に、サウンドセクションの「参照」をクリックします。

サウンド パックを抽出した場所に移動し、ログオン サウンドをハイライト表示して、[開く] をクリックして選択します。たとえば、ダウンロードした Windows XP サウンド パックでは、それは「Windows XP Startup.wav」ファイルでした。
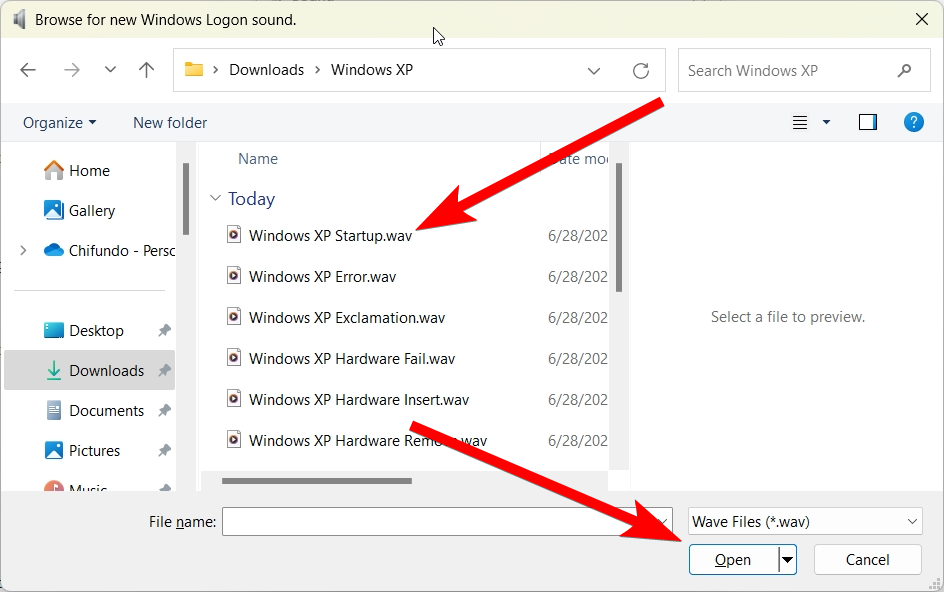
[参照] ボタンの左側にある [テスト] をクリックして、正しいサウンドが選択されていることを確認できます。次に、残りのサウンドを変更します。その後、「OK」をクリックしてダイアログボックスを閉じ、変更を保存します。
ログイン音の変更を有効にする方法
「プログラム イベント」セクションで「Windows ログオン」イベントと「Windows ログオフ」イベントが見つからない場合は、レジストリ エディターで再表示できます。
続行する前に行うべき重要なことの 1 つは、システムの復元ポイントを作成することです。これにより、Windows レジストリのコピーがバックアップされます。そうすれば、間違いを犯した場合でも、復元ポイントを使用して元に戻すことができます。
これを行うには、Win+R を押してレジストリ エディターを開き、次のファイル パスをアドレス バーに貼り付けます:
ComputerHKEY_CURRENT_USERAppEventsEventLabelsWindowsLogon
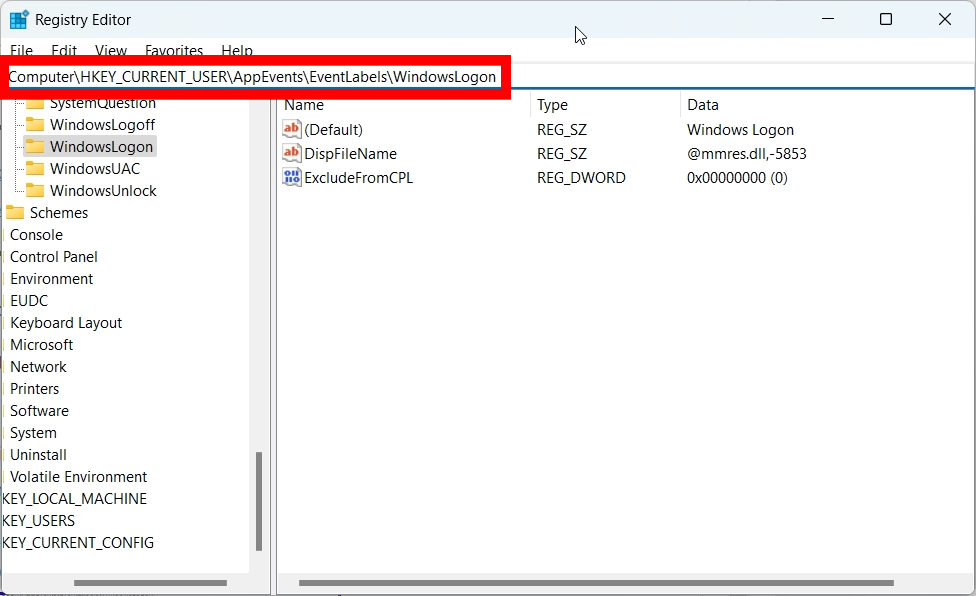
Then, double-click the "ExcludeFromCPL" value to edit it. Set "Value Data" to 0 and then click "OK" to save the changes. Afterward, you should be able to see the "Windows Logon" event when changing system sounds.

Do the same for the "ExcludeFromCPL" value at the following file path to unhide the "Windows Logoff" event:
ComputerHKEY_CURRENT_USERAppEventsEventLabelsWindowsLogoff
So, that's how you bring back those nostalgic Windows sounds you miss. You can create as many sound schemes as you need for different Windows versions.
You can take the retro overhaul a step further, beyond sounds. For example, if you're creating a Windows 2000 sound scheme, you can also make Windows 11 look like Windows 2000.
以上が昔の Windows サウンドが懐かしいですか? Windows 11でそれらを戻す方法は次のとおりですの詳細内容です。詳細については、PHP 中国語 Web サイトの他の関連記事を参照してください。

