ホームページ >システムチュートリアル >Windowsシリーズ >Windows 11 で古いファイルを見つけて削除する 3 つの簡単な方法
Windows 11 で古いファイルを見つけて削除する 3 つの簡単な方法
- WBOYWBOYWBOYWBOYWBOYWBOYWBOYWBOYWBOYWBOYWBOYWBOYWBオリジナル
- 2024-06-19 09:40:121035ブラウズ
PC のストレージが不足している場合、最善の方法は、古い不要なファイルを見つけて削除することです。 Windows 11 では、ストレージを大量に消費するアイテムを見つけるための複数の方法が提供されており、このガイドでは、それらの方法とその使用方法について説明します。
ストレージ センサーの使用
ストレージ センサーは、古いファイルを自動的にクリーンアップするのに役立つ Windows 11 の組み込み機能です。この機能のさまざまなオプションを構成して、指定した基準を使用してファイルのみを削除することができます。この機能は手動で実行することも、指定した時間に自動的に実行されるように設定することもできます。
この機能を設定するには、Windows + i を押して設定アプリを起動します。左側のサイドバーから「システム」を選択します。右側のペインで、「ストレージ」を選択します。
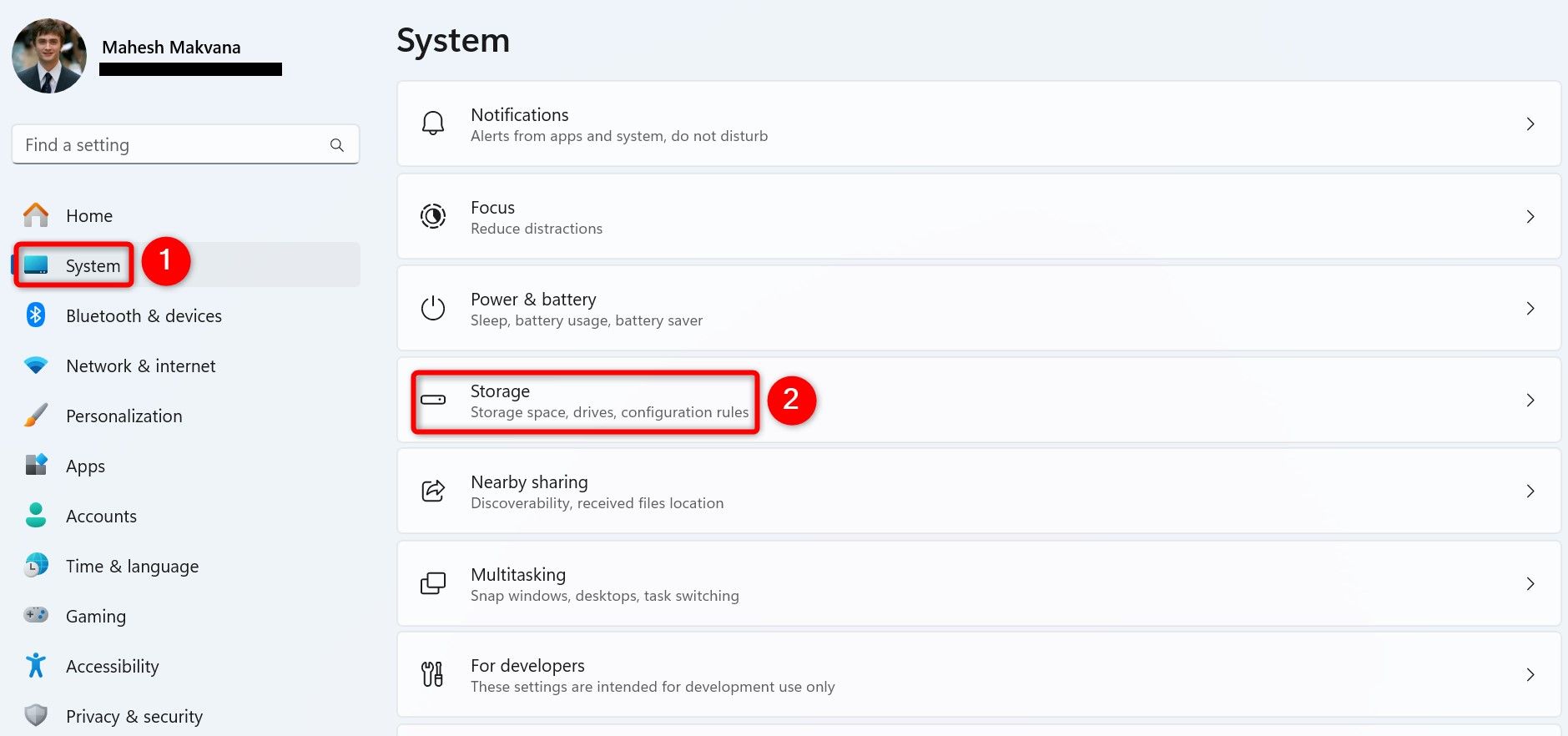
[ストレージ管理] セクションで、[ストレージ センス] の横にあるトグルをオンにして、[ストレージ センス] をクリックします。

次に、ストレージ センサーの動作を構成します。上部の「一時ファイルのクリーンアップ」セクションのオプションを有効にして、一時ファイルが自動的に削除されるようにします。
「ユーザーコンテンツの自動クリーンアップ」トグルをオンにします。次に、次のようにさまざまなオプションを設定します:
- ストレージ センスの実行: 機能が自動的に実行されるタイミングを選択します。オプションは、「毎日」、「毎週」、「毎月」、「ディスクの空き容量が少ないとき」です。
- ごみ箱にファイルが長期間存在する場合は削除する: [なし]、[1 日]、[14 日]、[30 日]、または [60 日] を選択します。
- ダウンロード フォルダー内のファイルが開かれていない場合は削除します: [なし]、[1 日]、[14 日]、[30 日]、または [60 日] を選択します。

この機能を今すぐ実行するには、[今すぐストレージ センサーを実行する] をクリックします。選択したファイルの削除が開始されます。
Microsoft PC マネージャーを使用
PC マネージャーは、ストレージ領域を分析し、ダウンロードされたファイル、大きなファイル、重複ファイルを削除できる組み込みの Windows 11 アプリです。さまざまなフィルターがあり、手放したいファイルをすぐに見つけることができます。
アプリを使用するには、Windows Search を開き、「PC マネージャー」と入力し、検索結果でアプリを選択します。開いたら、左側のサイドバーから「ストレージ」を選択します。右側のペインの「ファイルのクリーンアップ」セクションに、さまざまなオプションが表示されます。

最初のオプションは「ダウンロードされたファイル」で、インストールされている Web ブラウザーを使用してダウンロードしたファイルを削除できます。それをクリックすると、最近ダウンロードしたファイルをリストするウィンドウが開きます。上部のタブを使用して、これらのファイルを種類ごとに並べ替えることができます。
次に、手放してもよいファイルを選択します。下部には、これらのファイルを削除した後に再利用されるストレージ容量が表示されます。ファイルを削除するには、「完全に削除」をクリックします。

PC マネージャーの 2 番目のオプションは「大きなファイル」です。ご想像のとおり、大きなファイルを検索して削除できます。ここでファイル サイズを指定すると、それより大きいファイルのみが検索されます。
オプションをクリックし、「サイズ」ドロップダウン メニューを使用してファイル サイズを指定します。

ファイルがリストされたら、削除するファイルを選択し、[完全に削除] をクリックします。

それで終わりです。
もう 1 つの便利なオプションは「ファイルの複製」です。このオプションは、ストレージ上の重複を見つけて、それらをすべて一度に削除するのに役立ちます。これを使用するには、オプションをクリックして重複を検出し、削除するファイルを選択して、[完全に削除] をクリックします。

これで準備は完了です。
コマンド プロンプトの使用
コマンド プロンプトを使用する場合は、ForFiles コマンドを使用して、指定した日数より古いファイルを選択した場所から自動的に検索して削除します。ストレージをクリーンアップするたびにコマンドを実行できます。
これを使用するには、Windows Search を開き、コマンド プロンプトを検索し、[管理者として実行] を選択します。

ユーザー アカウント制御プロンプトで、[はい] を選択します。
コマンド プロンプトで次のコマンドを入力します。 「FolderPath」を、ファイルを削除するフォルダーへのフルパスに置き換えます。 「60」を、ファイルが削除されるまでストレージ上に存在しなければならない日数に置き換えます。 (日番号の前に - (マイナス記号) を必ず付けてください。)
<code class="hljs xml">ForFiles /p "FolderPath" /s /d -60 /c "cmd /c del /q @file"</code>
このコマンドの各パラメーターの機能は次のとおりです:
- ForFiles: これは、指定された条件を使用してファイルを取得するコマンドです。
- p: このパラメータは、指定されたディレクトリ内のファイルを検索するようにコマンドに指示します。
- FolderPath: これは、ファイルを削除するフォルダーへのフルパスです。
- s: このパラメーターは、指定されたフォルダーのサブディレクトリ内のファイルが確実に削除されるようにします。
- d: このパラメータは日付フィルターを設定し、その後に日数が続きます。
- c: このパラメータは、その隣に指定されたコマンドを実行します。
コマンド プロンプトはファイルを静かに削除することに注意してください。つまり、確認を求められません。以上です。
このコマンドを複数回使用する場合は、毎回入力するのではなく、バッチ スクリプトに変換します。この方法では、ファイルを実行するだけでコマンドが実行され、指定されたファイルが削除されます。
これを行うには、メモ帳を開き、ForFiles コマンドをコピーして貼り付け、[ファイル] > を選択します。名前を付けて保存します。 [ファイルの種類] ドロップダウン メニューをクリックし、[すべてのファイル] を選択します。 「ファイル名」フィールドを選択し、スクリプトの名前を入力し、名前の最後に .bat を追加して、「保存」をクリックします。

コマンドを実行する場合は、バッチ スクリプトを右クリックし、[管理者として実行] を選択します。

このバッチ スクリプトをタスク マネージャーと統合すると、タスク マネージャーは指定した時間にスクリプトを実行します。これは基本的に、指定したフォルダーから古いファイルを検索して削除するプロセス全体を自動化します。
これが、Windows 11 マシンに長時間放置されていたファイルを削除する方法です。すっきりしたパソコンを快適に使いましょう!
以上がWindows 11 で古いファイルを見つけて削除する 3 つの簡単な方法の詳細内容です。詳細については、PHP 中国語 Web サイトの他の関連記事を参照してください。

