ホームページ >モバイルチュートリアル >アンドロイド携帯電話 >Microsoft 電話リンクを忘れて、代わりにこのアプリを使用してください
Microsoft 電話リンクを忘れて、代わりにこのアプリを使用してください
- 王林オリジナル
- 2024-06-19 05:42:30957ブラウズ
Microsoft Phone Link は、Windows PC から電話にアクセスできるようにする優れたアプリです。しかし、それを行いたいときに、携帯電話から Windows PC にもアクセスしたい場合はどうすればよいでしょうか?さて、これは、機能が豊富で多用途の、クロスデバイスのワイヤレス通信およびデータ共有アプリ、KDE Connect です。
Microsoft Phone Link: 機能と制限事項
Microsoft Phone Link アプリ (旧名 Your Phone) は、Android または iOS スマートフォンを PC に接続できるようにする Microsoft アプリケーションです。セットアップが完了すると、PC から電話の通知や接続ステータスにアクセスできるようになります。携帯電話のメディア プレーヤー、音量、サイレント (DND) 設定を制御したり、テキストに応答したり、電話に出たり (Bluetooth が有効な場合)、フォト ギャラリーからファイルを表示したり転送したりすることもできます。

このアプリは、電話画面のミラーリング、クロスデバイスのクリップボード共有、PC 上で電話アプリを開くなどの高度な機能も提供します。ただし、これらの高度な機能を含む完全な Phone Link エクスペリエンスは、主に Samsung スマートフォンとその他のいくつかのモデルでのみ利用できます。このため、サポートされていないスマートフォンを使用しているほとんどのユーザーにとって、Phone Link アプリは精彩を欠いたものになります。幸いなことに、私たちは全員 KDE Connect を持っています。
KDE Connect とは何ですか? そして何ができるのですか?
KDE Connect は、スマートフォンをデスクトップに接続する無料のオープンソース アプリで、通知にアクセスしたり、ファイルを転送したり、あるデバイスから別のデバイスに入力を送信したりできます。これは双方向の接続であることに注意することが重要です。つまり、KDE Connect を使用すると、PC からスマートフォンを監視および制御でき、またその逆も可能になります。
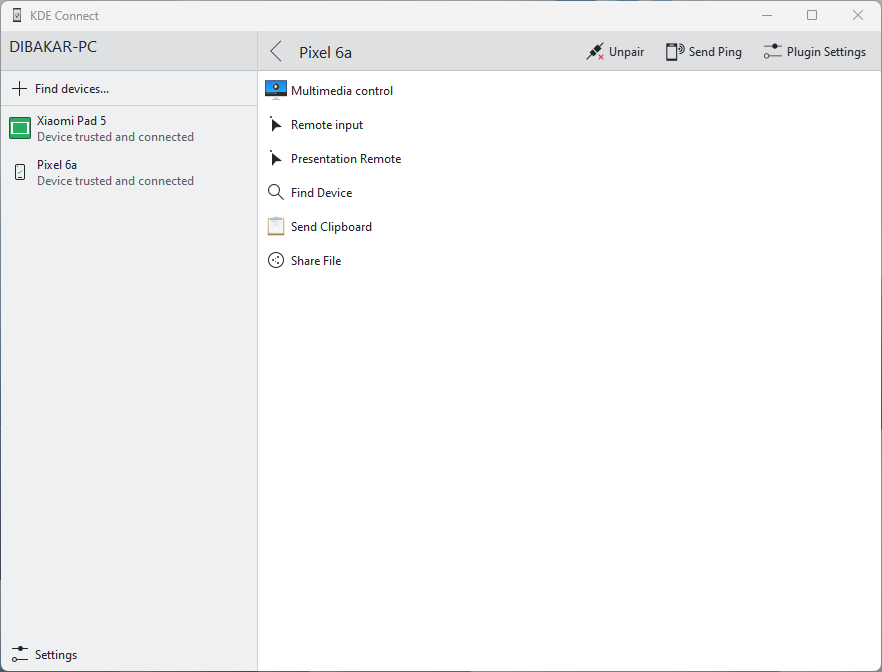
アプリは、Google Play ストア (Android スマートフォンの場合) または Apple App Store (iPhone の場合) からダウンロードできます。 Microsoft Store を通じて Windows にダウンロードすることもできます。 Mac の場合は、ダウンロード ページにアクセスしてインストール ファイルを入手します。アプリをインストールした後、要求された権限を提供すれば準備完了です。デフォルトでは、アプリはすべての一般的な設定と機能を適用します。
「プラグイン設定」に移動して、特定の機能を有効または無効にすることもできます。
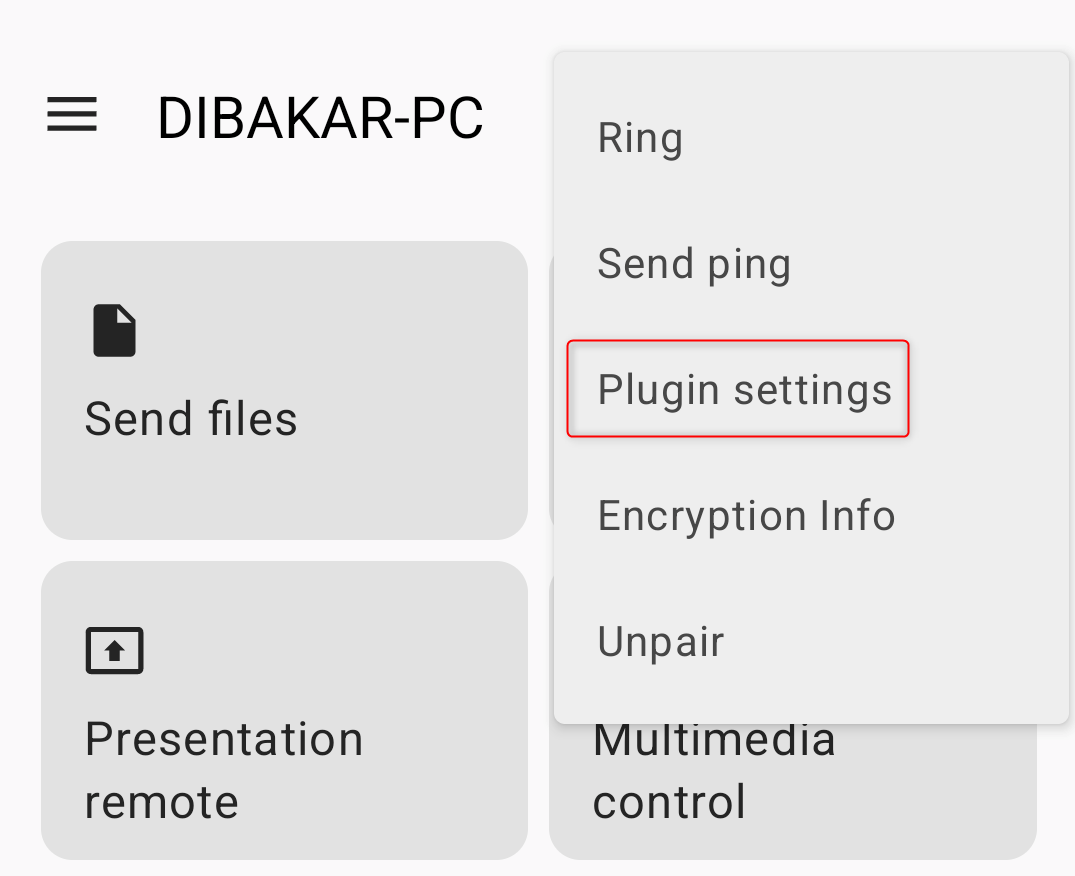
各オプションの横にあるトグルをタップして、有効または無効にします。
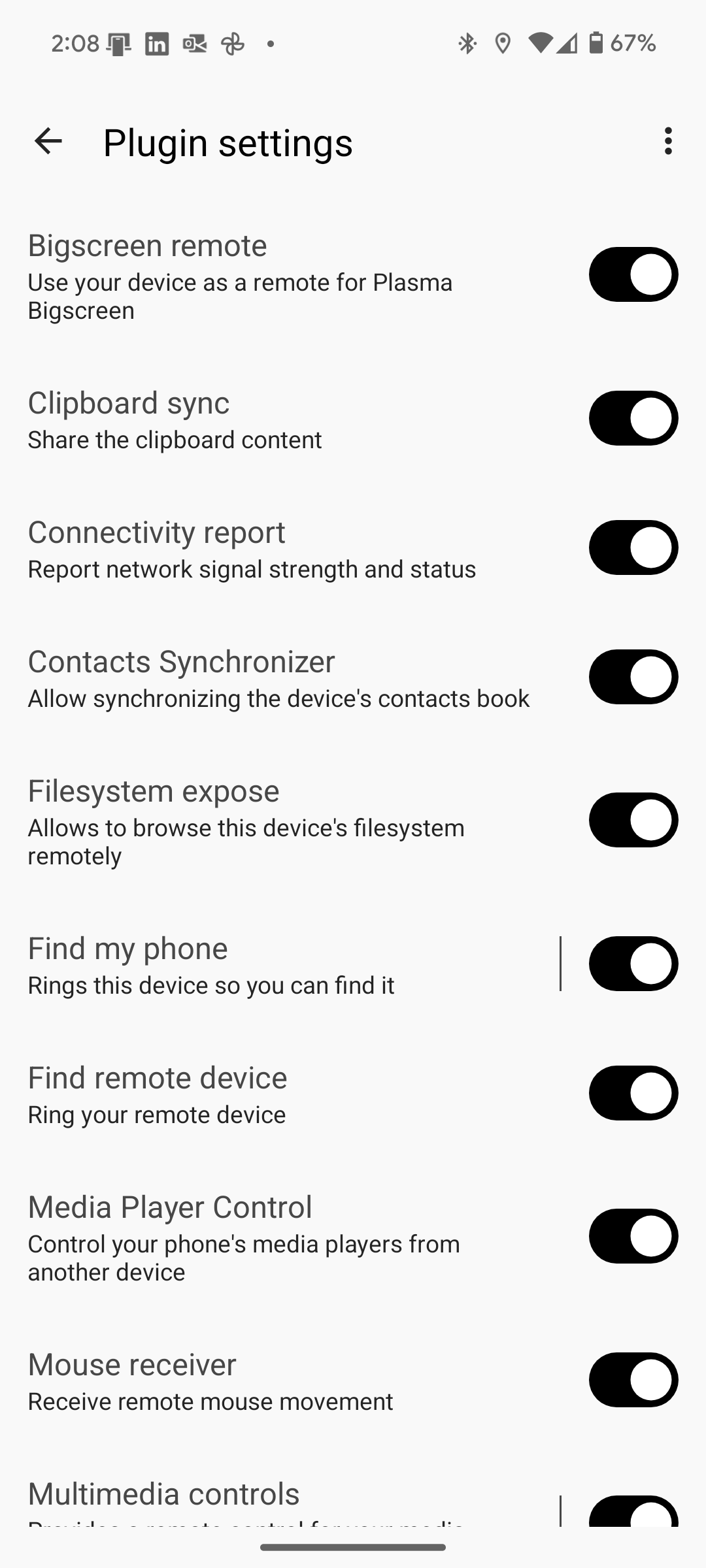
プラグインを有効にし、それぞれの機能が動作するために必要な権限も付与する必要があることに注意してください。プラグインが有効になっている場合でも、適切な権限がなければ、アプリはデバイス間でデータを送受信できません。 KDE Connect は、アプリを開くとすぐに、注意が必要なプラグインを通知します。

KDE Connect はデータをクラウドに送信せず、インターネットを使用せずにローカル Wi-Fi 経由で動作します。これは、アプリ経由で転送されたデータがどのサーバーにも保存されないことを意味します。さらに、すべてのデータは TLS で暗号化されます。セキュリティ対策の詳細については、プライバシー ポリシーのページをご覧ください。
ここでは、KDE Connect で利用できるさまざまな機能を包括的に見ていきます。
シームレスなクロスデバイス通信
KDE Connect を使用すると、接続されたデバイス間 (電話から PC、および PC から電話) でデータを安全に同期および共有できます。
まず、基本的な 通知同期 を使用します。通知バナー KDE Connect の下に、携帯電話上のすべてのデスクトップ通知、またはデスクトップ上の電話通知を表示できます。また、Android スマートフォンから PC に同期された通知には、特定の通知アクションが表示されます。とはいえ、私の経験では「通知アクション」をクリックしても機能しません。

KDE Connect では、クリップボードを共有することもできます。 PC に何かをコピーしたら、KDE Connect アプリを開いて、[クリップボードを送信] をクリックして携帯電話に送信できます。あるいは、プラグイン設定に移動し、クリップボード設定に移動して、「このデバイスからクリップボードを自動的に共有する」にチェックを入れることもできます。一方、携帯電話では、まず何かをコピーしてから、KDE 永続通知を使用して PC に「クリップボードを送信」する必要があります。
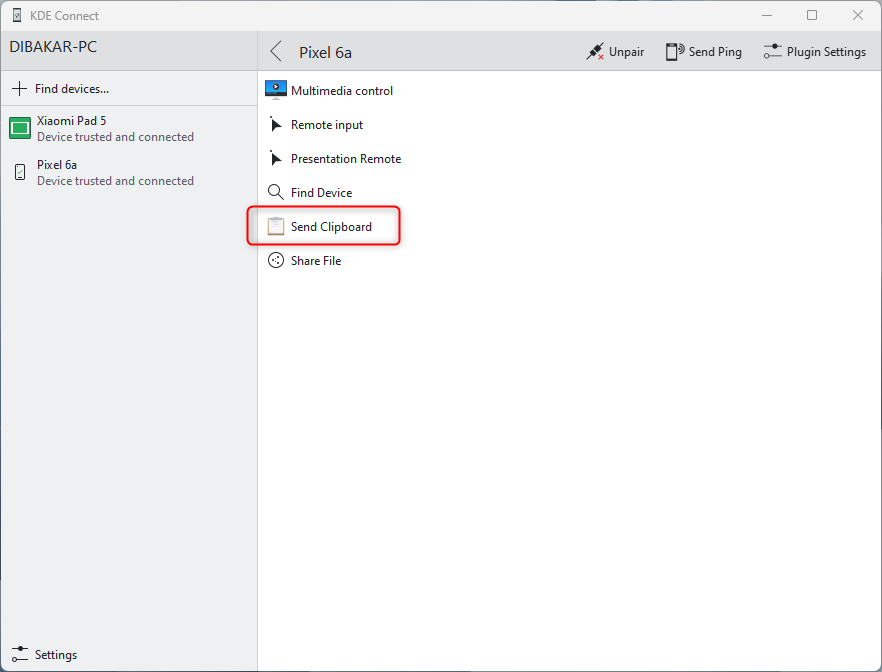
このアプリでは、デスクトップからテキスト メッセージを送信したり読んだりすることもできます。携帯電話でテキスト メッセージを受信すると、返信するオプションを含む通知がデスクトップに表示されます。システム トレイの KDE Connect アイコンを右クリックし、電話を選択して、[SMS メッセージ] オプションをクリックして、電話上のすべての SMS スレッドにアクセスしたり、返信したり、新しいスレッドを開始したりすることもできます。
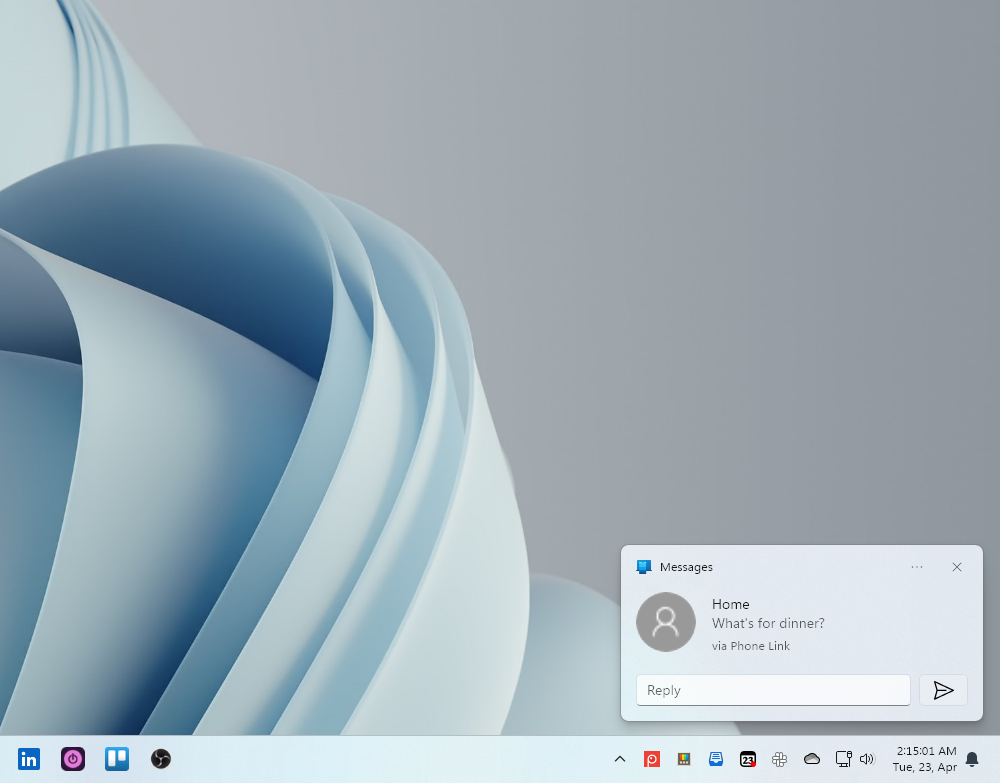
ただし、私が最もよく使用する機能は、携帯電話から PC でのメディア再生をリモート制御すること、またはその逆です。
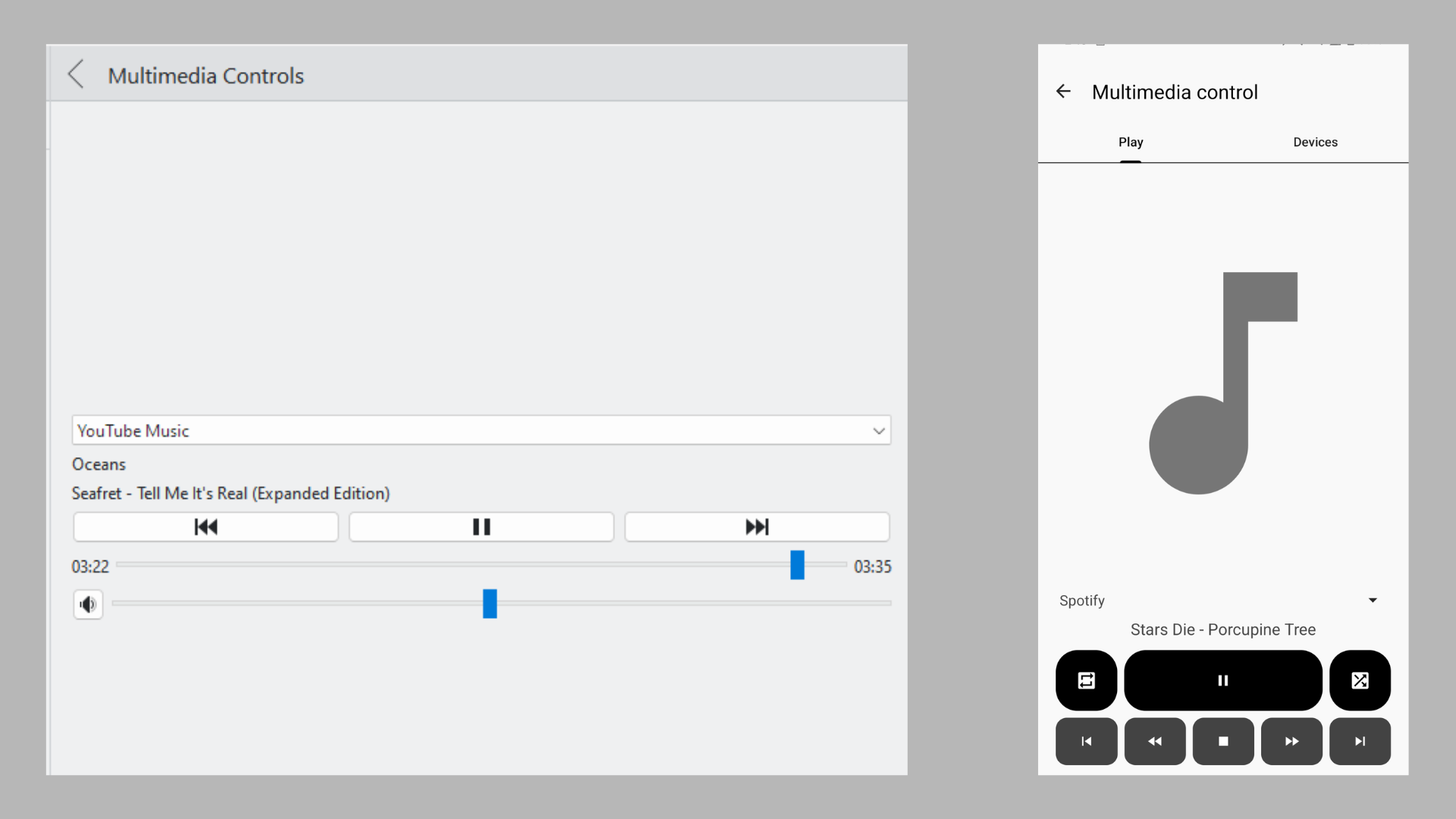
私が気に入っているもう 1 つの機能は、デスクトップ上で着信の通知を受け取ることです。電話に電話がかかると、発信者の名前と通話をミュートするオプションが表示されます。残念ながら、PC から直接電話を受けるオプションはありません。
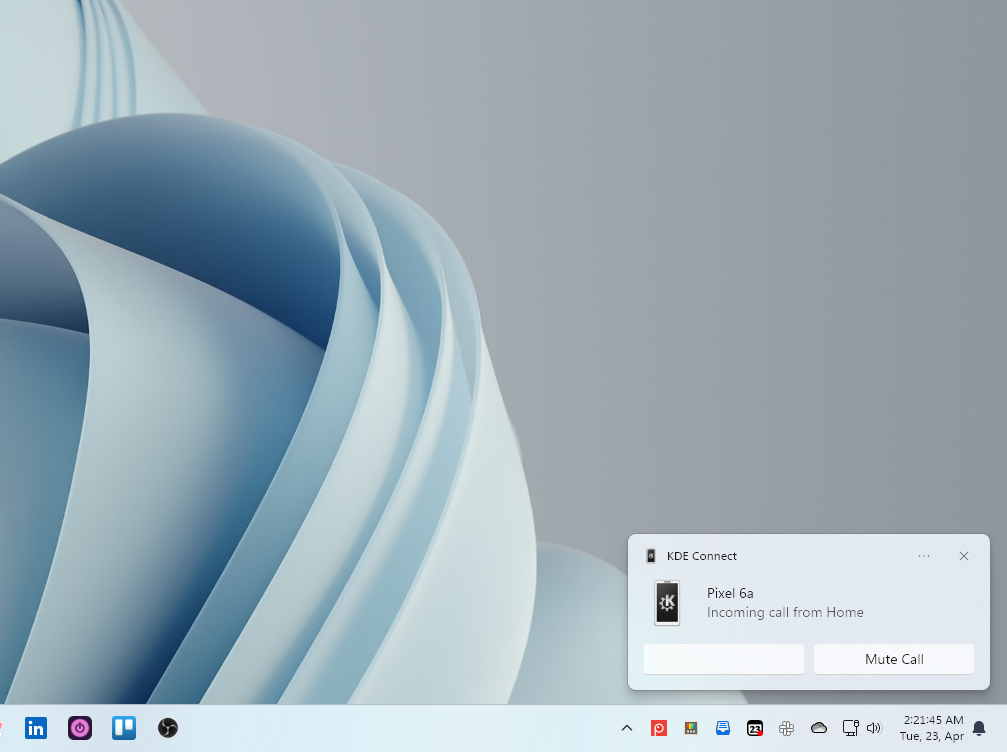
とはいえ、電話がかかってきたときに PC でのメディア再生を自動的に一時停止したり、音量を下げたりする便利なオプションはあります。これを有効にするには、KDE Connect PC アプリのプラグイン設定に移動し、「通話中にメディアを一時停止する」オプションをチェックします。
そして最後に、一方のデバイスをもう一方のデバイスを使用して ping または呼び出し音を鳴らすオプションもあります。 KDE Connect アプリを使用して、PC から電話を鳴らしたり Ping したりできます。同様に、携帯電話から PC に Ping 通知を送信することもできます。携帯電話から PC の呼び出し音を鳴らすオプションも利用できますが、私の構成では機能させることができませんでした。
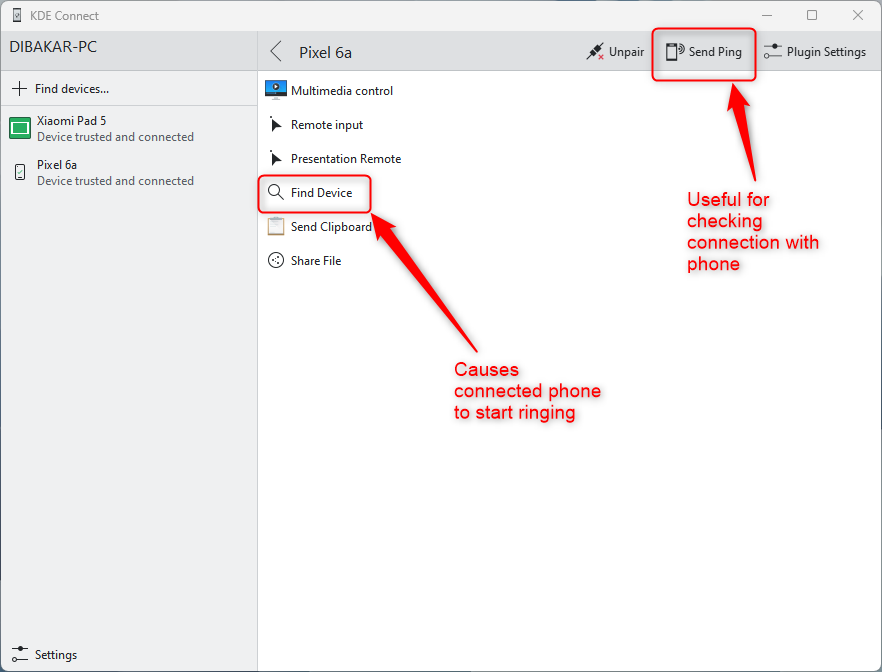
スライドショー コントロール
KDE Connect のユニークで印象的な機能は、スライドショー コントロールです。これにより、携帯電話の KDE Connect アプリから PC 上のスライドショーを制御できるようになります。フォト ギャラリー、Google スライド、または PowerPoint を開いて、携帯電話を使用して次または前のスライドにジャンプできます。
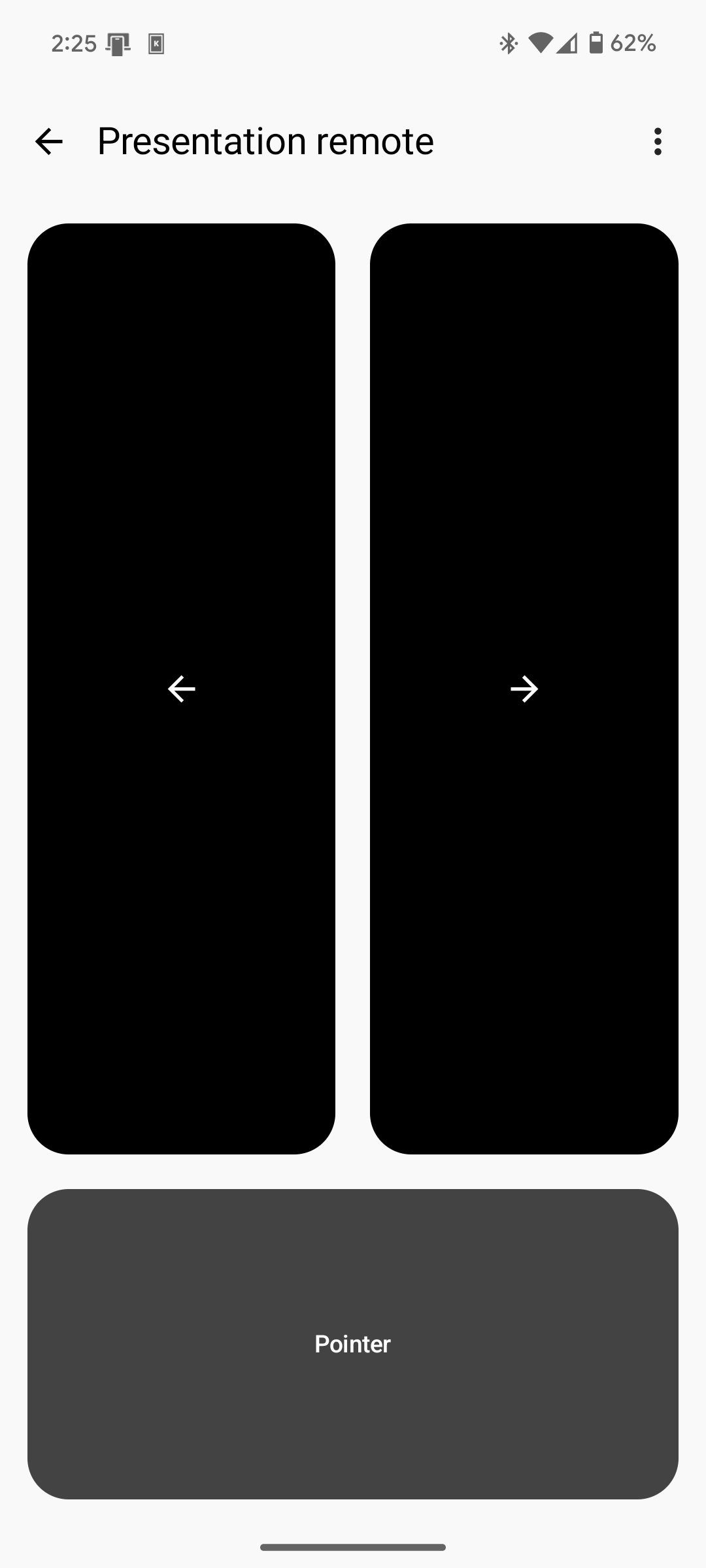
電話アプリにはポインター ツールもあります。長押しすると円形のポインターが生成され、携帯電話を動かすと画面上でポインターが移動します。

大きなファイルを転送する
KDE Connect を使用すると、大きなファイルを PC から携帯電話に、またはその逆に送信できます。 PC から電話にファイルを送信するには、システム トレイの KDE Connect アイコンを右クリックし、電話を選択して、[ファイル/URL の送信] を選択します。ポップアップ ダイアログ ボックスが表示され、URL を入力するか、ファイルを選択して携帯電話に送信できます。あるいは、「デバイスの参照」機能を選択して、KDE Connect を使用して携帯電話のストレージを参照し、携帯電話と PC の間でファイルをドラッグ アンド ドロップすることもできます。
デバイスの参照機能に関する私の経験は、当たり外れがありました。うまくいくこともありますが、遅れることもあります。ファイルを転送する場合は、ファイル/URL の送信機能が最も安定しており、信頼性が高くなります。
次に、Android スマートフォンから PC にファイルを送信するには、送信したいファイルを選択し、共有ボタンを押して、利用可能なオプションのリストから「KDE Connect」を選択します。ここで、ファイルを送信する接続先の PC を選択すると、転送が開始されます。
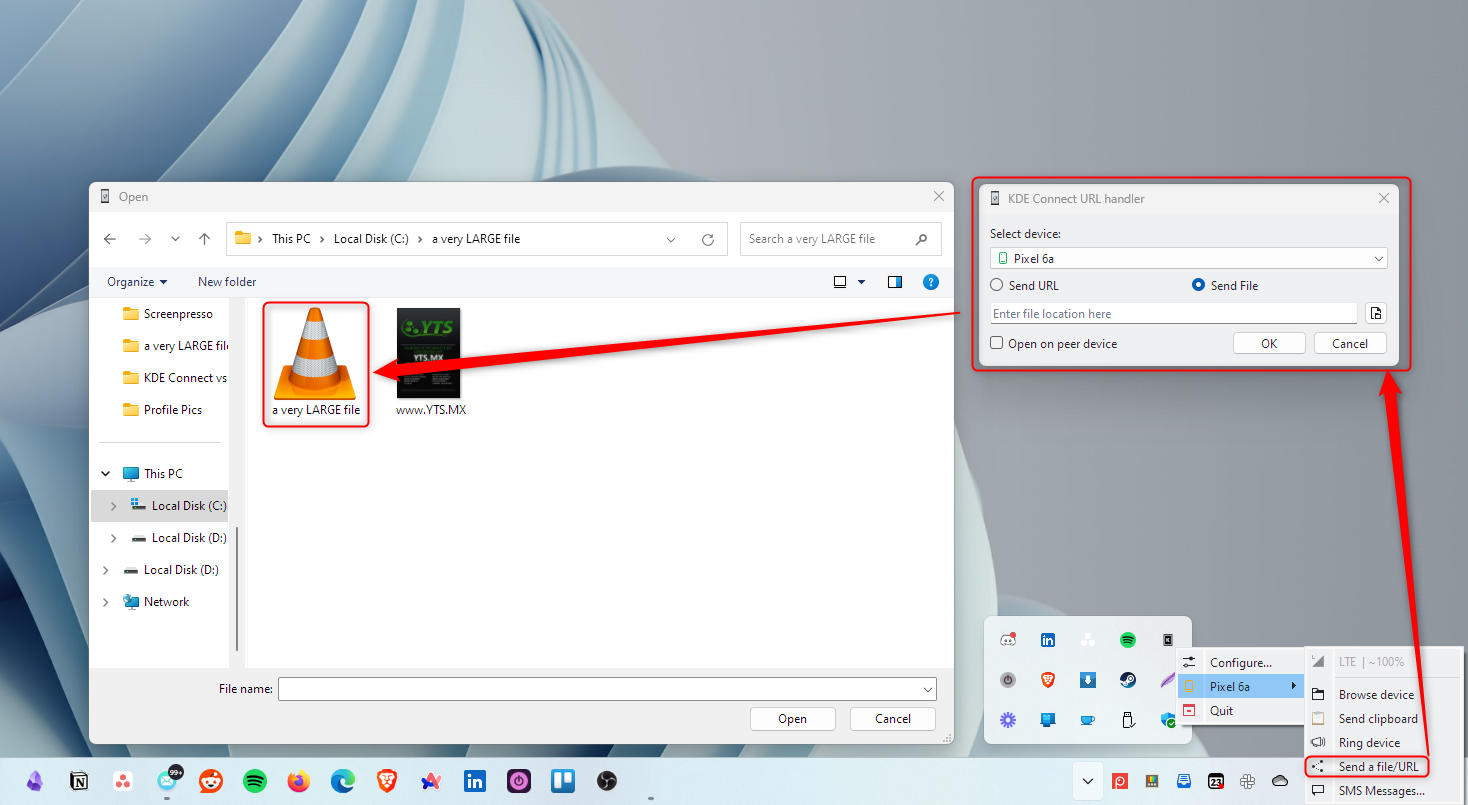
携帯電話とデスクトップ間で双方向入力を送信
おそらく、KDE Connect の最も優れた機能の 1 つは、携帯電話から PC をリモート制御する機能、またはその逆の機能です。たとえば、携帯電話で KDE Connect アプリを開き、[リモート入力] オプションをクリックします。これで、電話画面をトラックパッドとして使用して、デスクトップ カーソルを制御できるようになります。また、上部のキーボード アイコンをクリックし、携帯電話のキーボードを使用してコンピュータに入力します。
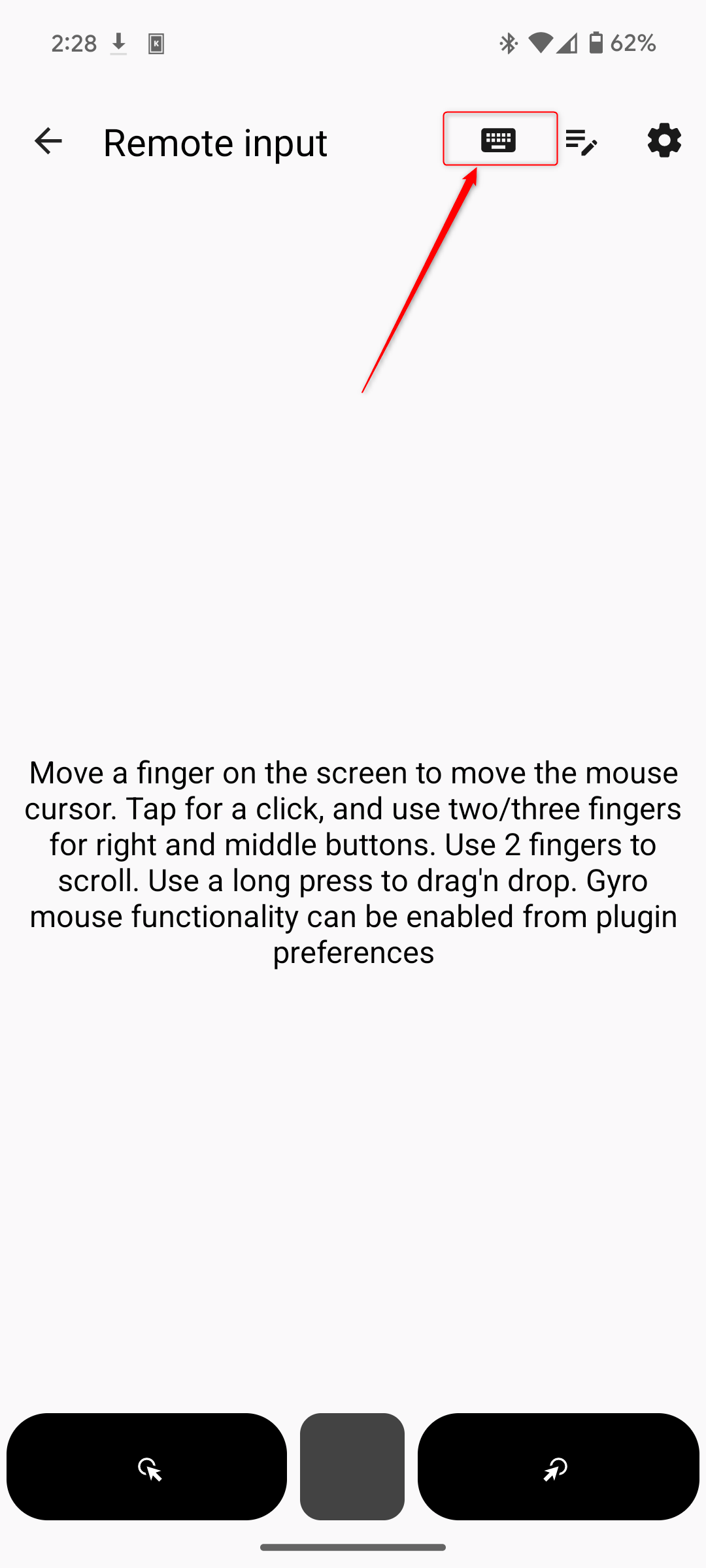
PC キーボードを使用して、リモートから携帯電話に入力することもできます。これを行うには、入力したい領域をタップして仮想キーボードをトリガーします。キーボードを「KDE Connect Remote Keyboard」に切り替えます。次に、PC で KDE Connect アプリを開き、デバイスを選択して、[リモート入力]、[ロック] の順に選択します。これで、PC キーボードから Android デバイスに入力できるようになります。ロックを解除するには、PC で Alt+X を押します。
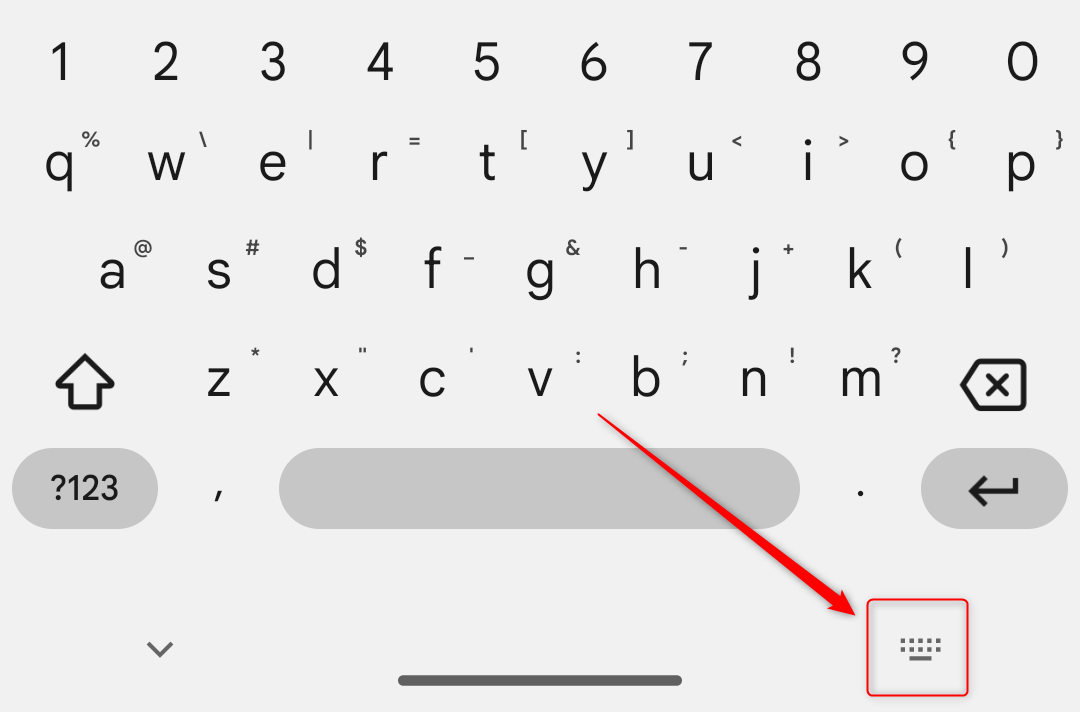
デスクトップ コマンドを作成し、携帯電話から実行する
これは、アプリをリモートで開き、携帯電話で PC を制御するための非常に便利な KDE Connect 機能です。デスクトップ上で KDE Connect アプリを開き、接続されているデバイスを選択し、「プラグイン設定」に移動し、下にスクロールして「コマンドの実行」オプションをチェックするだけです。
ここから、[+ コマンドの追加] ボタンをクリックして、参照用のコマンド名と特定のコマンドを入力できます。エクスプローラー、Windows ファイル エクスプローラーを開きます。開始するために、アプリには画面のロックやロック解除などのサンプル コマンドがいくつか用意されています。コマンドを設定した後、KDE Connect 電話アプリを開き、[コマンドの実行] を選択します。ここで設定したすべてのコマンドが取得されます。
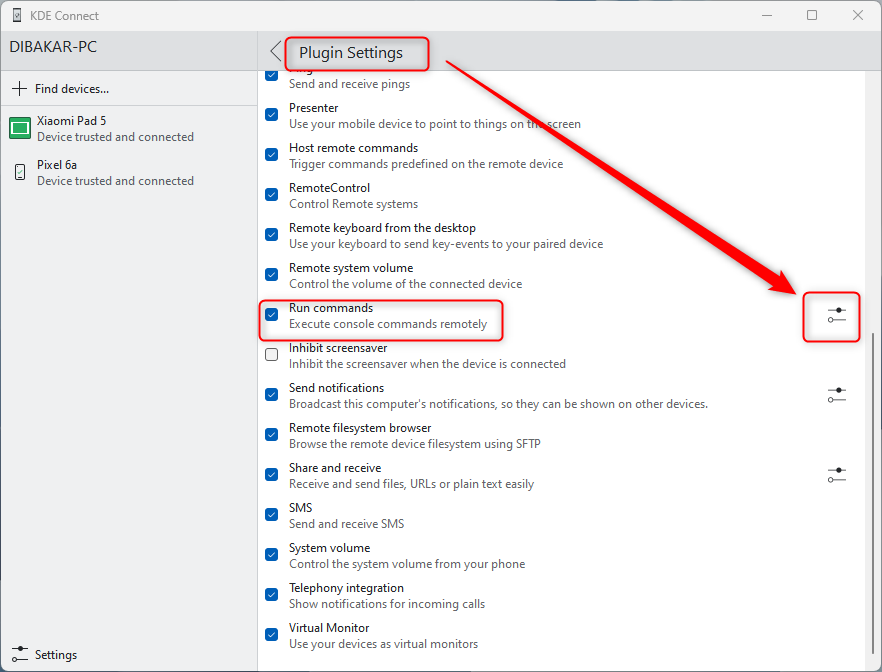
テストするには、「画面のロック」をタップすると、PC の画面がロックされます。同様に、「ファイルエクスプローラー」をタップしてファイルエクスプローラーを開きます。この時点では、想像力によって制限されるだけです。
スクリーンミラーリングはどうなったのでしょうか?
さて、KDE Connect は画面ミラーリングを行うことができません。ただし、これは Microsoft Surface Duo と一部のデバイス (Samsung Galaxy スマートフォンなど) で利用できる Phone Link の非常に限定された機能でもあります。とはいえ、この機能を利用するために Samsung デバイスを購入する必要はありません。 Scrcpy を使用すると、Windows PC 上で Android スマートフォンをミラーリングして制御できます。
Microsoft Phone Link は適切な範囲の機能を提供しますが、KDE Connect の膨大な機能セットと比較すると不十分です。 PC から電話データにアクセスする場合でも、電話で PC を制御する場合でも、デバイスに対する優れたレベルの柔軟性と制御が提供されます。
以上がMicrosoft 電話リンクを忘れて、代わりにこのアプリを使用してくださいの詳細内容です。詳細については、PHP 中国語 Web サイトの他の関連記事を参照してください。

