ホームページ >システムチュートリアル >Windowsシリーズ >アプリを待つのではなく、ウェブサイトを自分でデスクトップ アプリに変える
アプリを待つのではなく、ウェブサイトを自分でデスクトップ アプリに変える
- PHPzオリジナル
- 2024-06-19 00:52:401285ブラウズ
特定の Web サイトに定期的にアクセスすることがよくありますか?ブラウザを開いてその Web サイトにアクセスするのは問題ありませんが、代わりにデスクトップ アプリが使えたら便利だと思いませんか?お気に入りの Web サイトを Windows 11 アプリに変換して、すばやくアクセスできるようにする方法を紹介します。
Microsoft Edge を使用して Web サイトをアプリに変換する方法
ほとんどのブラウザーには、Web サイトをアプリに変換できる機能が組み込まれています。 Microsoft Edge を使用している場合、Web サイトをアプリとしてコンピューターにインストールするには、まず変換する Web サイトにアクセスします。次に、右上隅にある 3 つの点をクリックし、[アプリ] の上にマウスを置き、[このサイトをアプリとしてインストールする] オプションを選択します。

Microsoft Edge では、アプリに Web サイトと同じ名前とロゴが使用されます。アプリの名前を変更する場合は、名前フィールドに希望の名前を入力できます。また、アプリのロゴを変更するには、「編集」オプションをクリックして、必要なロゴを選択します。変更を加えたら、「インストール」ボタンをクリックします。
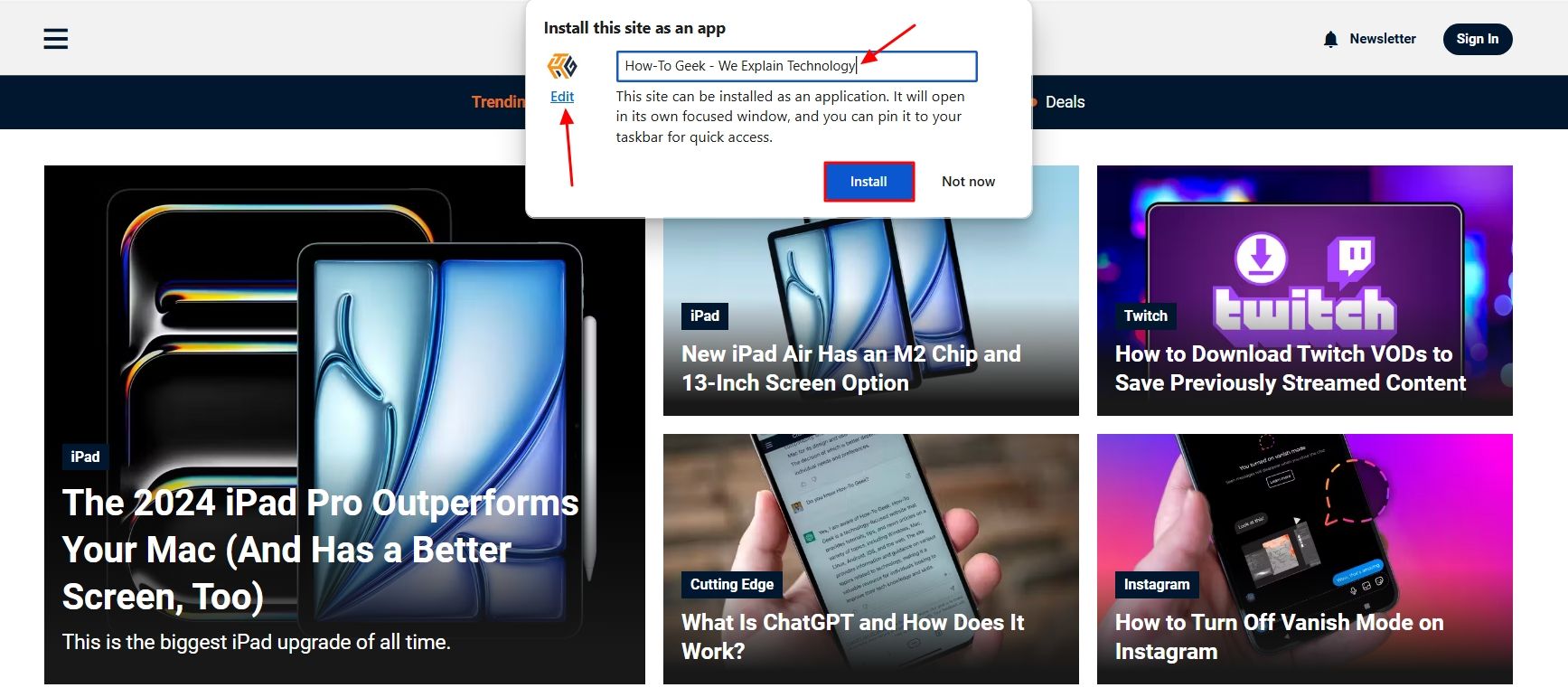
Web サイトはアプリとして自動的に開き、構成するオプションがいくつかあります。これらのオプションのいずれかを有効にする場合は、そのオプションの横にあるチェックボックスをオンにして、「許可」ボタンをクリックします。

これらのオプションを後で設定したい場合は、上部のバーにある 3 つの点をクリックして、選択したオプションを有効または無効にできます。

上部のバーには他のオプションもいくつか表示されます。これらには、アプリを更新する更新ボタン、サードパーティ Cookie を許可またはブロックする目のアイコン、アプリ内で Web を検索するサイドバーの検索アイコンが含まれます。
Google Chrome を使用して Web サイトをアプリに変換する方法
Microsoft Edge と同様、Google Chrome を使用して Web サイトをアプリケーションに変換するのは非常に簡単です。まず、アプリとしてインストールする Web サイトにアクセスします。次に、右上隅にある 3 つの点をクリックし、[保存して共有] の上にマウスを置き、表示されるメニューから [ページをアプリとしてインストール] を選択します。
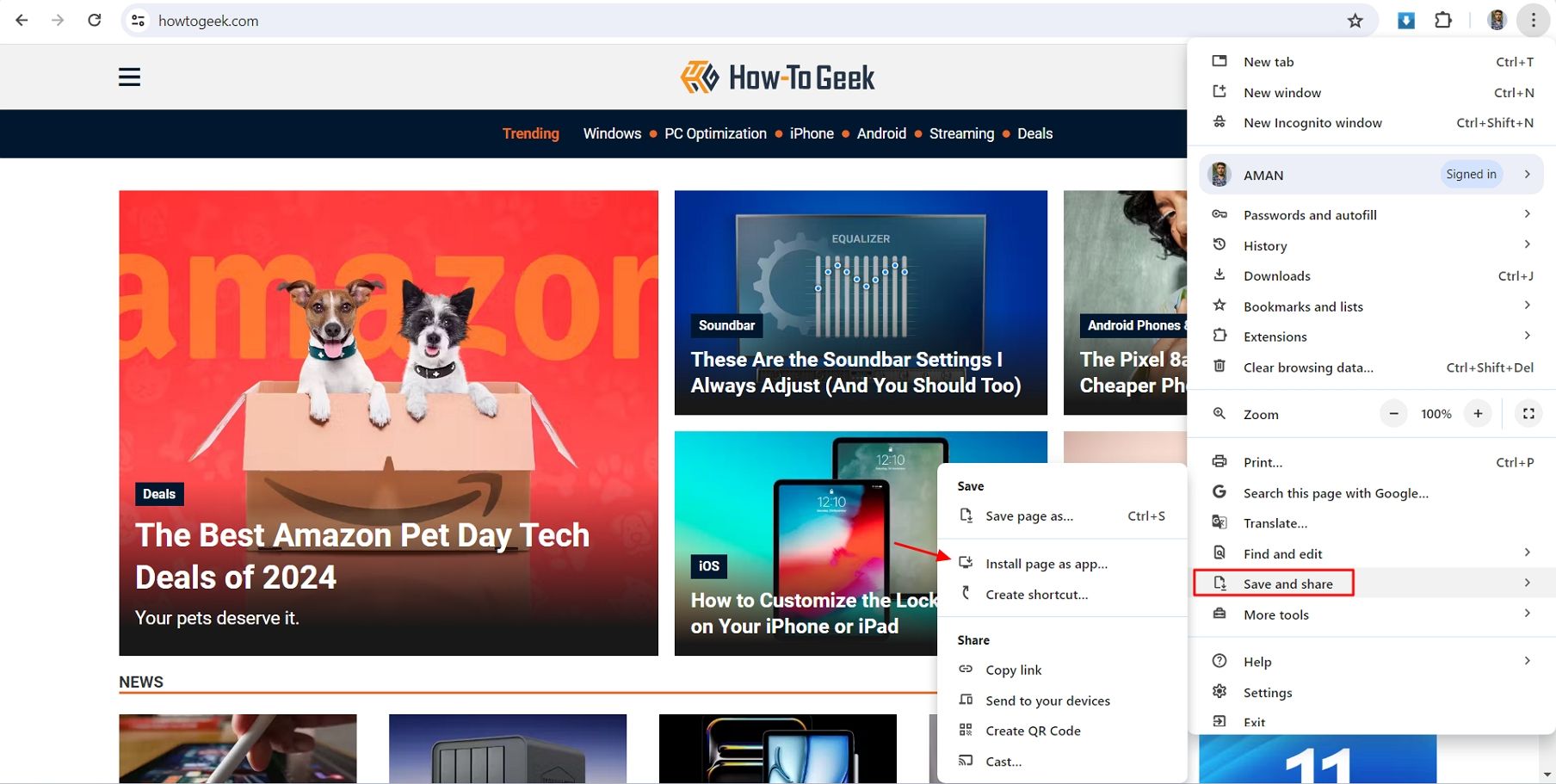
Chrome はウェブサイトの名前を自動的に取得し、それをアプリの名前として使用します。ただし、変更したい場合は、名前ボックスに希望の名前を入力します。次に、「インストール」ボタンをクリックします。

Microsoft Edge とは異なり、Google Chrome ではインストールプロセス中にアプリのアイコンを変更できません。ただし、コンピュータにインストールすると、他の Windows アプリケーションと同様にアイコンを変更できます。
アプリのトップバーには、更新アイコン、拡張機能アイコン、URL のコピー、Chrome でページを開くなどの追加オプションを開く三点メニューなど、いくつかのオプションがあります。
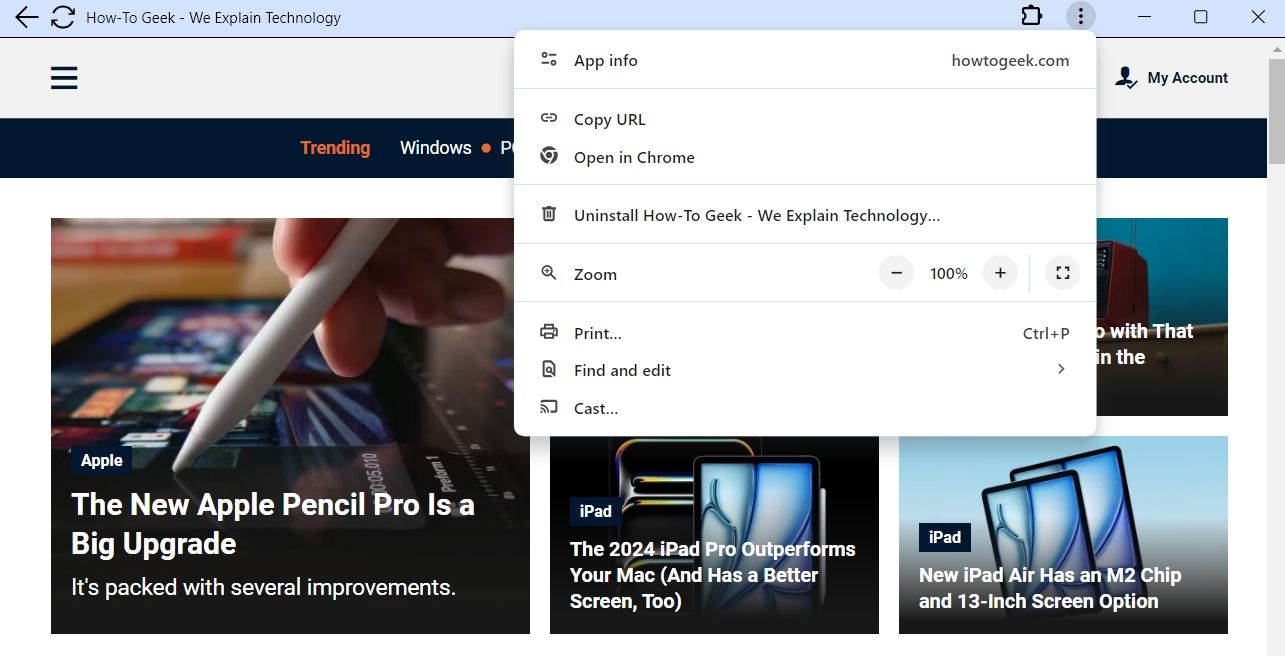
Web2Desk を使用して Web サイトをアプリに変換する
ブラウザを使用して Web サイトをアプリに変換すると、Web サイト内でアプリを使用しているかのようなオプションが上部バーにいくつか表示されます。 Web サイト用のアプリの雰囲気を最大限に味わいたい場合は、Web2Desk などのサードパーティ Web サイトを使用して、お気に入りの Web サイトをアプリに変えることができます。
まず、Web2Desk Web サイトにアクセスし、アプリにしたい Web サイトの URL を貼り付けます。次に、アプリに付ける名前を入力します。
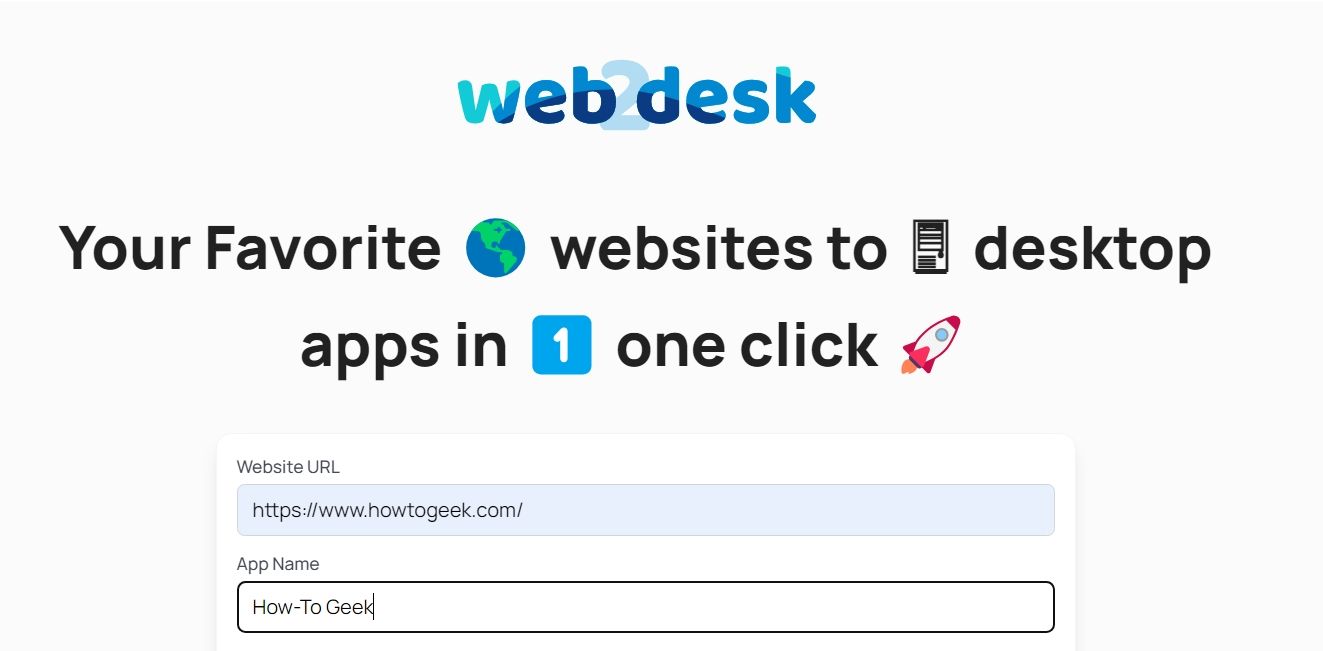
Web2Desk Web サイトは、Web サイトのロゴを自動的に取得し、アプリのアイコンとして使用します。ただし、別のロゴを使用したい場合は、「変更」ボタンをクリックして、任意のロゴを選択できます。

その後、メールアドレスを入力し、アプリを開発するプラットフォームを選択します。次に、「デスクトップアプリの作成」ボタンをクリックします。 Web2Desk は Web サイト用のアプリの作成を開始します。 Web サイト上のコンテンツの量に応じて、このプロセスには時間がかかります。

アプリが作成されたら、「ダウンロード」ボタンをクリックしてコンピューターにダウンロードします。
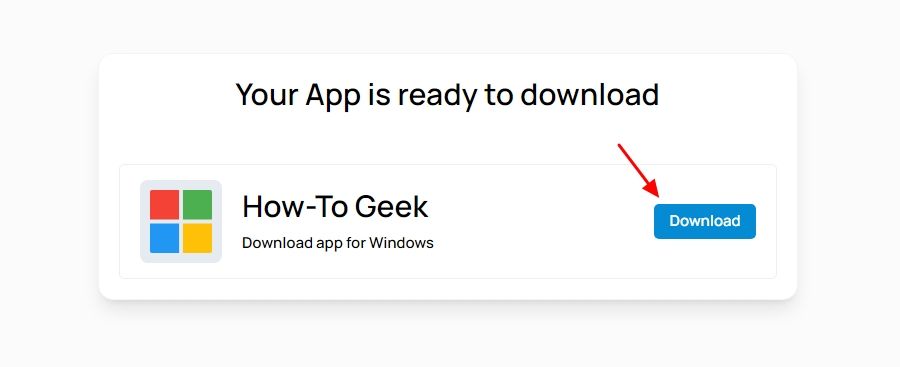
ダウンロードしたファイルはZIPファイルになります。これを開くと、他の Windows アプリケーションで得られるものと同様のファイルが見つかります。
アプリをインストールする前に、コンピューター上で ZIP ファイルを解凍する必要があります。これを行うには、ZIP ファイルを右クリックし、[すべて展開] を選択します。
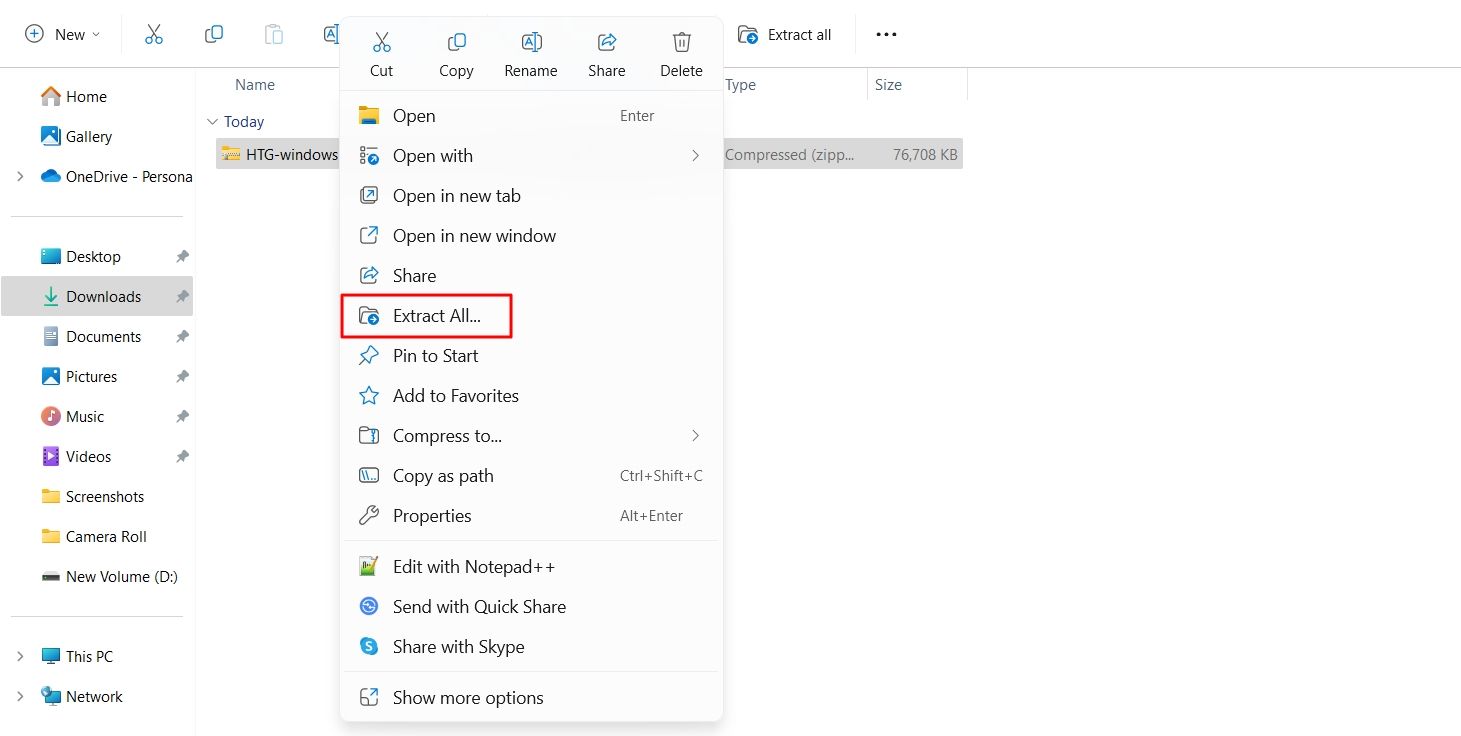
ファイルを抽出する場所を選択し、「抽出」をクリックします。

次に、ファイルを抽出した場所に移動し、.exe ファイルをダブルクリックします。

そしてそれだけです。アプリはコンピュータ上で起動し、問題なく使用できます。ただし、アプリを起動するたびに、Web2Desk ブランドが数秒間表示されます。 45 ドルのプレミアム プランを購入することで削除できます。
これらのアプリをアンインストールする方法
今後、上記の方法のいずれかを使用して作成したアプリをアンインストールしたい場合は、設定アプリを開いて [アプリ] > [アプリ] に移動します。インストールされているアプリ。
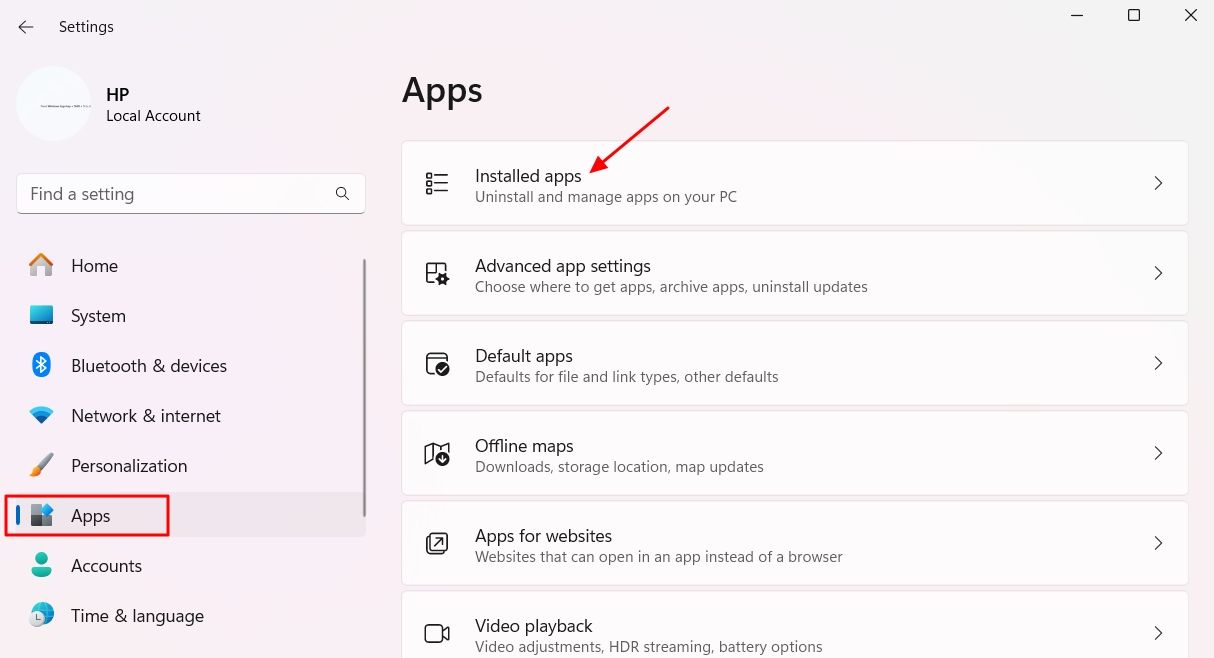
アプリの横にある 3 つの点をクリックし、[アンインストール] オプションを選択します。次に、もう一度「アンインストール」を選択して決定を確認します。
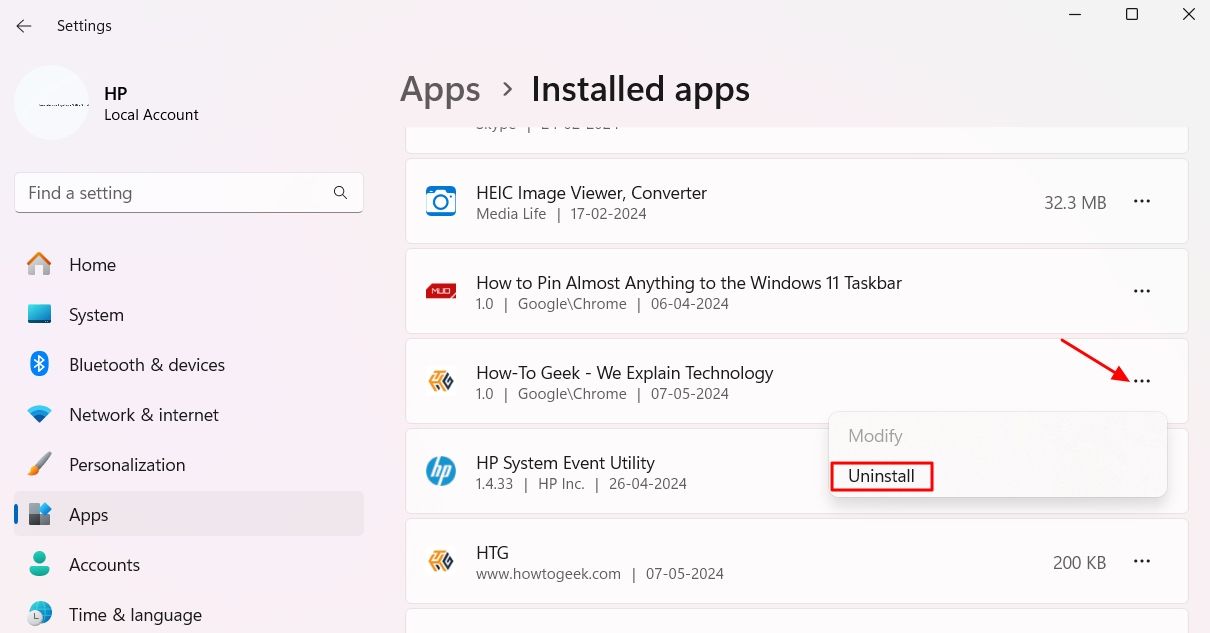
Windows 11 でお気に入りの Web サイトをデスクトップ アプリに変換する方法について知っておくべきことは以上です。Web サイトが独自の専用アプリを起動するのを待つ必要はなくなりました。上記のいずれかの方法を使用して、Web サイトからデスクトップ アプリケーションを自分で作成できます。
以上がアプリを待つのではなく、ウェブサイトを自分でデスクトップ アプリに変えるの詳細内容です。詳細については、PHP 中国語 Web サイトの他の関連記事を参照してください。

