ホームページ >システムチュートリアル >Windowsシリーズ >PC を Windows 11 にアップグレードする方法
PC を Windows 11 にアップグレードする方法
- WBOYWBOYWBOYWBOYWBOYWBOYWBOYWBOYWBOYWBOYWBOYWBOYWBオリジナル
- 2024-06-18 19:35:42386ブラウズ
Windows 10 からアップグレードすることに決めた場合、Windows Update でアップグレードが提供されていない場合でも、無料アップグレードを入手する方法を以下に示します。これは、Windows 11 が PC を正式にサポートしていない場合にも機能します。
Windows 11 が PC をサポートしているかどうかを確認する方法
Windows 11 が PC ハードウェアを正式にサポートしているかどうかを確認するには、Microsoft の PC Health Check アプリをダウンロードして実行します。
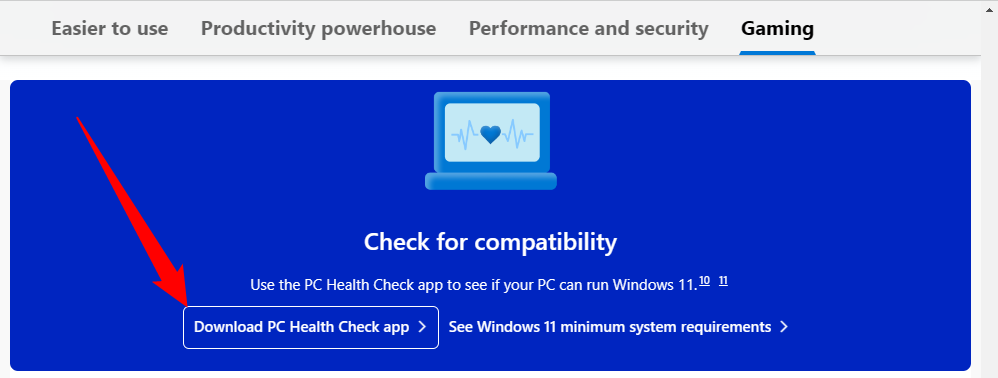
[今すぐ確認] ボタンをクリックすると、ツールは Windows 11 が PC を正式にサポートしているかどうかを示します。そうでない場合、ツールはその理由に関する情報を提供します。たとえば、問題が TPM 2.0 の欠如である場合は、PC の UEFI ファームウェア (BIOS) で TPM 2.0 をオンにできる可能性があります
朗報です。PC が正式にサポートされていない場合でも、TPM 2.0 を有効にすることができます。とにかく Windows 11 にアップグレードしてください。それはあなた次第ですが、Microsoftは、問題が発生する可能性があり、ハードウェア上のWindowsの将来の更新を保証しないと警告しています。 Microsoft が新しい命令セットを発表したときに、いくつかの古い CPU が取り残されているのを私たちはすでに見てきました。
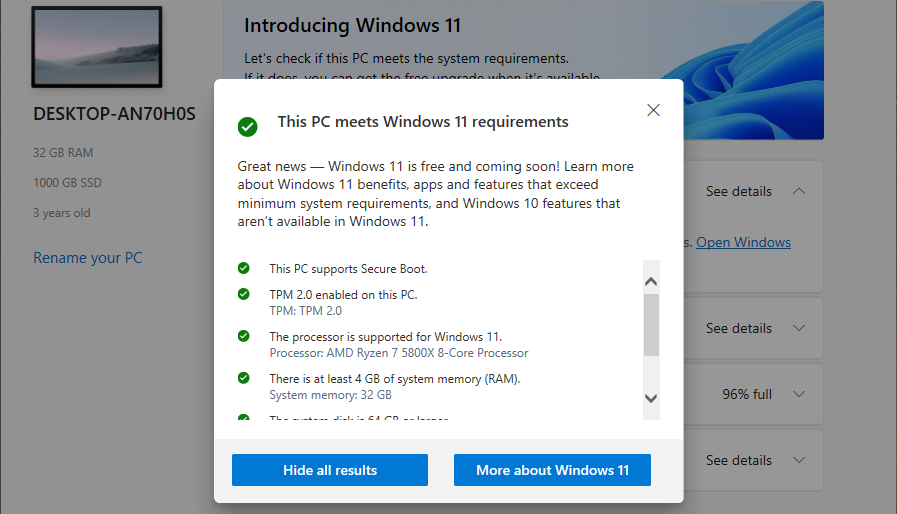
安全で遅い方法: Windows Update
可能な限り安全な更新プロセスを行うには、[設定] > [設定] に移動します。アップデートとセキュリティ > Windows 10 PC で Windows Update を実行します。 (Windows + i を押すと、設定アプリをすぐに開くことができます。)
[アップデートの確認] ボタンをクリックして、利用可能なアップデートがあるかどうかを確認します。お使いの PC が Windows 11 に対応する準備ができていると Microsoft が判断した場合は、「Windows 11 の準備ができました - しかも無料です!」というメッセージが表示されます。ここのバナー。 「ダウンロードしてインストール」をクリックして入手します。
Windows 11 がお使いの PC を正式にサポートしていない場合、Windows Update 経由で提供される更新プログラムは表示されません。 (ただし、Windows 10 は 2025 年 10 月まで正式にサポートされますので、ご安心ください。)

Update Assistant を使用して Windows 11 をダウンロード
Microsoft は、Update Assistant を含む、Windows 11 をダウンロードするためのさまざまなツールを提供しています。更新アシスタントは非常に使いやすいように設計されています。
Microsoft の Windows 11 のダウンロード ページにアクセスし、Windows 11 Update Assistant をダウンロードしてインストールします。必要な手順をすべて説明します。
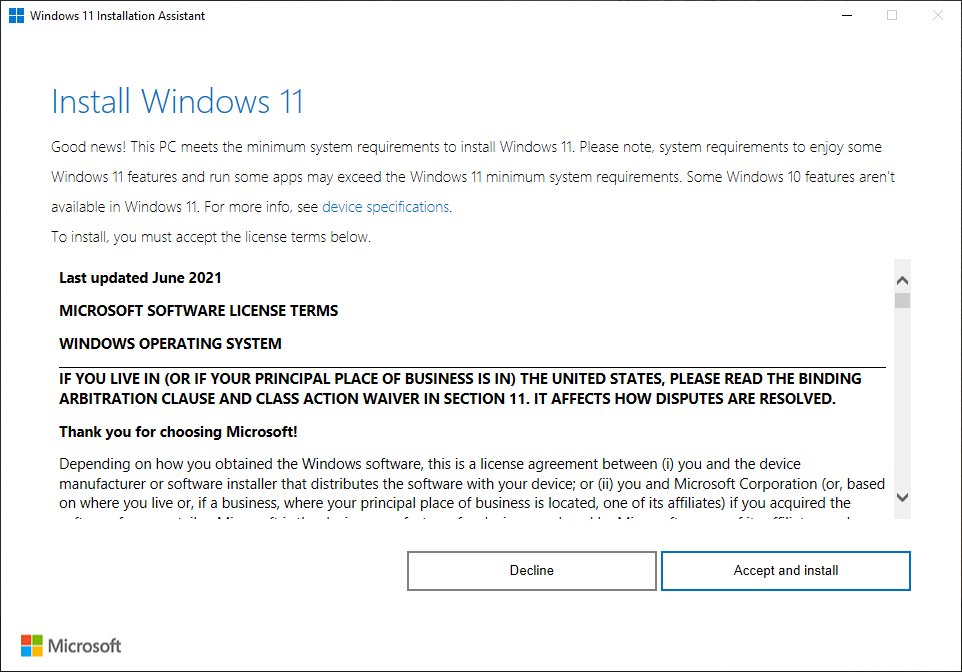
起動可能な Windows 11 USB ドライブを作成する
メディア作成ツールを使用して起動可能な Windows 11 USB を作成したり、仮想マシンで使用する Windows 11 ISO をダウンロードしたりすることもできます。

問題が発生した場合は、アップグレード後最初の 10 日以内であれば Windows 10 にダウングレードして戻すことができます。
お使いの PC が正式にサポートされていない場合
お使いの PC が正式にサポートされておらず、とにかくアップグレードしたい場合は、その理由を解明するためにいくつかの作業を行う必要があります。サポートされていない PC に Windows 11 をインストールするには、いくつかの方法があります。
場合によっては、お使いの PC を正式にサポートできるようになります。また、アップグレードする場合は、将来のアップデートでバグや問題が発生するリスクを受け入れなければならない場合もあります。 Microsoft はすでにブロックしています
問題のリスクを実際に受け入れるかどうかはあなた次第ですが、特別な理由でアップグレードすることに熱心でない限り、古い PC を Windows 10 に残しておくことをお勧めします。
以上がPC を Windows 11 にアップグレードする方法の詳細内容です。詳細については、PHP 中国語 Web サイトの他の関連記事を参照してください。

