ホームページ >モバイルチュートリアル >アンドロイド携帯電話 >Android スマートフォンまたはタブレットでスクリーンショットを撮る方法
Android スマートフォンまたはタブレットでスクリーンショットを撮る方法
- 王林オリジナル
- 2024-06-18 16:28:221259ブラウズ
場合によっては、デバイスの画面上で起こっていることの静止画像 (スクリーンショットと呼ばれます) を取得する必要があります。 Android では (何ヶ月も前に) これは面倒でしたが、最新のデバイスではすべて非常に簡単に実行できるようになりました。 Google Pixel、Samsung Galaxy、その他多くの Android デバイスでの動作は次のとおりです。
Android でスクリーンショットを撮る方法
Android デバイスの動作方法は大きく異なります。ありがたいことに、Samsung Galaxy デバイスを含む大部分の Android スマートフォンやタブレットでは、同じ方法でスクリーンショットを撮ることができます。
電源ボタンと音量ダウンボタンの両方を 1 秒間押し続けるだけです。画面が点滅し、画面の隅にスクリーンショットのサムネイル プレビューが表示されます (これは携帯電話によって異なります)。

画像をすぐに共有して編集するためのオプションが表示されます。さらに、一部のデバイスには、スクリーンショットをスクロールするための「もっとキャプチャ」オプションもあります。
Samsung Galaxy デバイスでスクリーンショットを撮る方法

上記の方法は Samsung Galaxy デバイスで機能しますが、他にも使用できる方法がいくつかあります。真剣に、Samsung にはスクリーンショットを撮るための方法がたくさん含まれています。
電源 + 音量を下げる方法に加えて、手のひらのジェスチャー、画面の一部をキャプチャするための「スマート選択」、および「Hey Bixby」もあります。これらすべての方法については、専用ガイドに詳細な手順が記載されています。

画面の隅にスクリーンショットの小さなプレビューが表示され、すぐに共有および編集できるオプションがいくつか表示されます。
Android でスクリーンショットを見つける方法
携帯電話のモデルに関係なく、プレビュー サムネイル ツールバーからスクリーンショットを直接操作できます。また、プレビューが消えた後、スクリーンショットがどこにあるのか疑問に思うかもしれません。
ほとんどの Android デバイスは、スクリーンショットを適切な名前の「Screenshots」フォルダーに保存します。これはSamsung Galaxyにも当てはまります。このフォルダーは、お好みのギャラリーまたはファイル マネージャー アプリで見つけることができます。
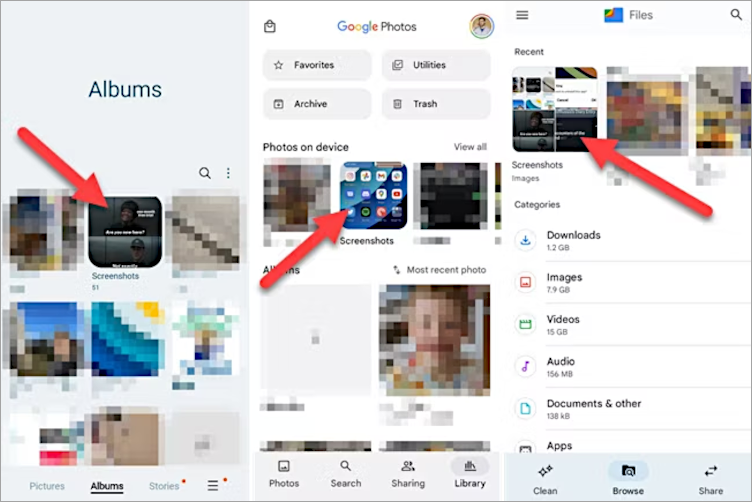
1 つの奇妙な例外は、Samsung Galaxy デバイスの Google フォトです。 Galaxy デバイスには「スクリーンショット」フォルダーがありますが、何らかの理由で Google フォト アプリには表示されません。スクリーンショットは「カメラ」フォルダーに表示されます。
Android スマートフォンやタブレットでスクリーンショットを撮る方法は以上です。これは非常に簡単なことですが、実行するためのオプションが複数ある場合があります。スクリーンショットを撮った後は、いくつかの編集ツールも自由に使用できます。
以上がAndroid スマートフォンまたはタブレットでスクリーンショットを撮る方法の詳細内容です。詳細については、PHP 中国語 Web サイトの他の関連記事を参照してください。

