ホームページ >システムチュートリアル >Windowsシリーズ >Windows 11 に Java JDK をインストールする方法
Windows 11 に Java JDK をインストールする方法
- WBOYWBOYWBOYWBOYWBOYWBOYWBOYWBOYWBOYWBOYWBOYWBOYWBオリジナル
- 2024-06-14 19:55:241294ブラウズ
したがって、プログラミングに興味がある人、そしてより大きなソフトウェア開発の世界全般に興味がある人にとって、Java に実際に取り組んでみるのは理にかなっています。この記事では、PC で Java を実行するために必要なソフトウェア開発環境である JDK (Java 開発環境) をインストールする正確な方法を見ていきます。
PC で Java JDK のチェックを実行します
ただし、インストールに進む前に、JDK がすでにシステムに存在するかどうかを確認すると便利です。これを行うには、スタート メニューの検索バーに移動し、「cmd」と入力して、最も一致するものを選択します。
コマンド プロンプトを開いたら、次のコマンドを入力して Enter キーを押します:
<code class="hljs ">javac -version</code>
これを実行するとすぐに、コマンド プロンプトが PC の JDK をチェックします。 Windows 11 に JDK がインストールされていない場合は、cmd 画面に次のようなものが表示されます:
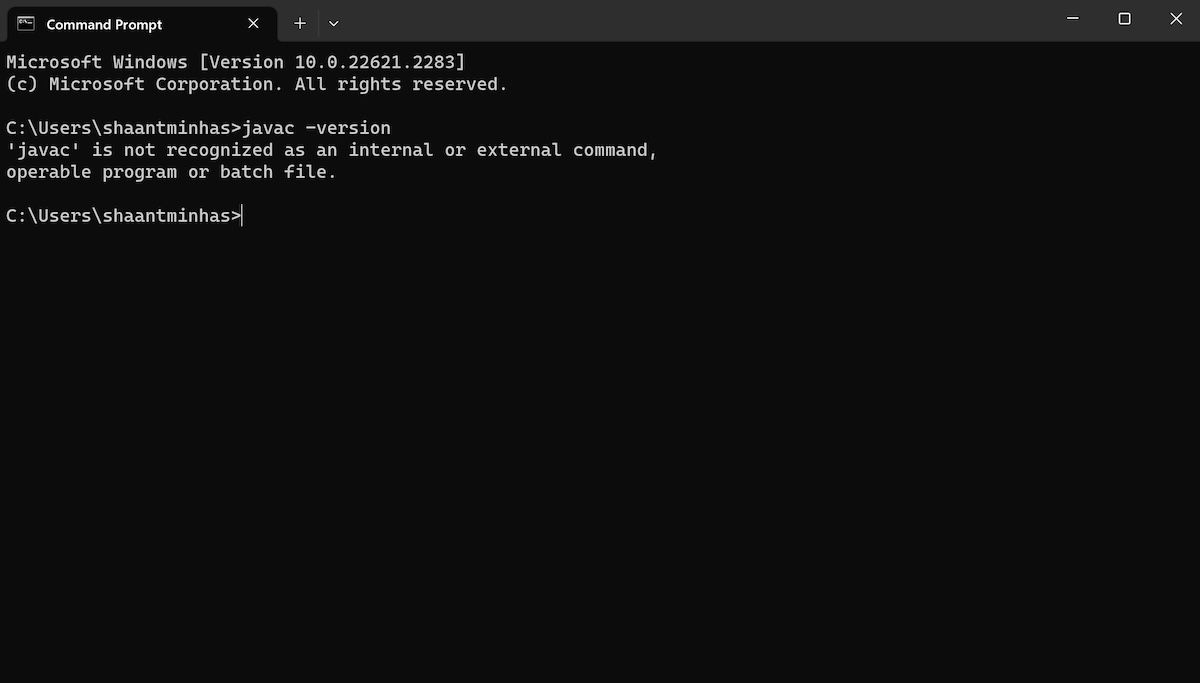
あるいは、コントロール パネルから JDK を確認することもできます。方法は次のとおりです:
- [スタート] メニューの検索バーに移動し、「コントロール パネル」と入力し、最も一致するものを選択します。
- [プログラムと機能] メニューに移動し、そこに JDK があるかどうかを確認します。
どちらの方法でも JDK セクションが見つからない場合は、以下のセクションに移動してインストール手順を参照してください。
Windows 11 に Java JDK をインストールする
JDK インストーラーをインストールするには、まず Oracle の Web サイトにアクセスする必要があります。方法は次のとおりです:
- Oracle Web サイトの Java ダウンロード セクションに移動し、そこから x64 インストーラーをダウンロードします。
- ダウンロードが完了したら、すぐにインストール ファイルを起動し、[はい] をクリックします。
- JDK インストール ウィザードが起動します。ダイアログボックスで、「次へ」をクリックします。
- 次の画面では、ファイルの場所を尋ねられます。 「次へ」をクリックします。
- JDK のインストールが完了したら、[閉じる] をクリックします。
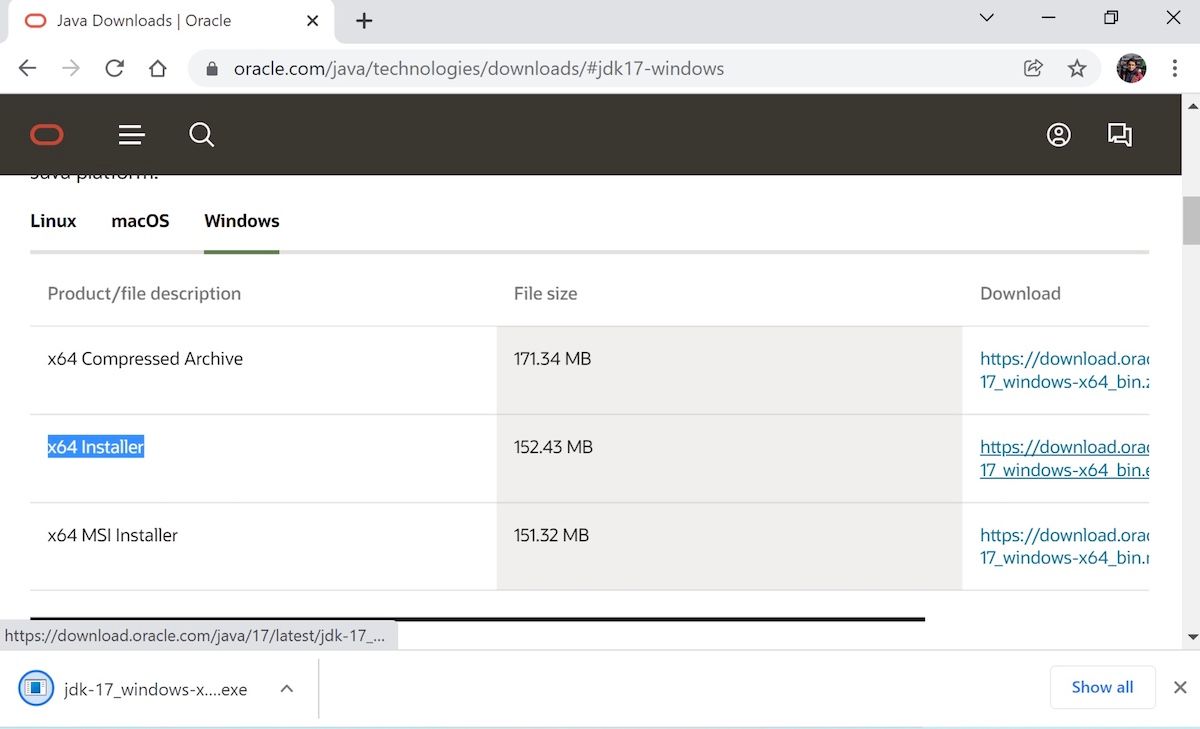
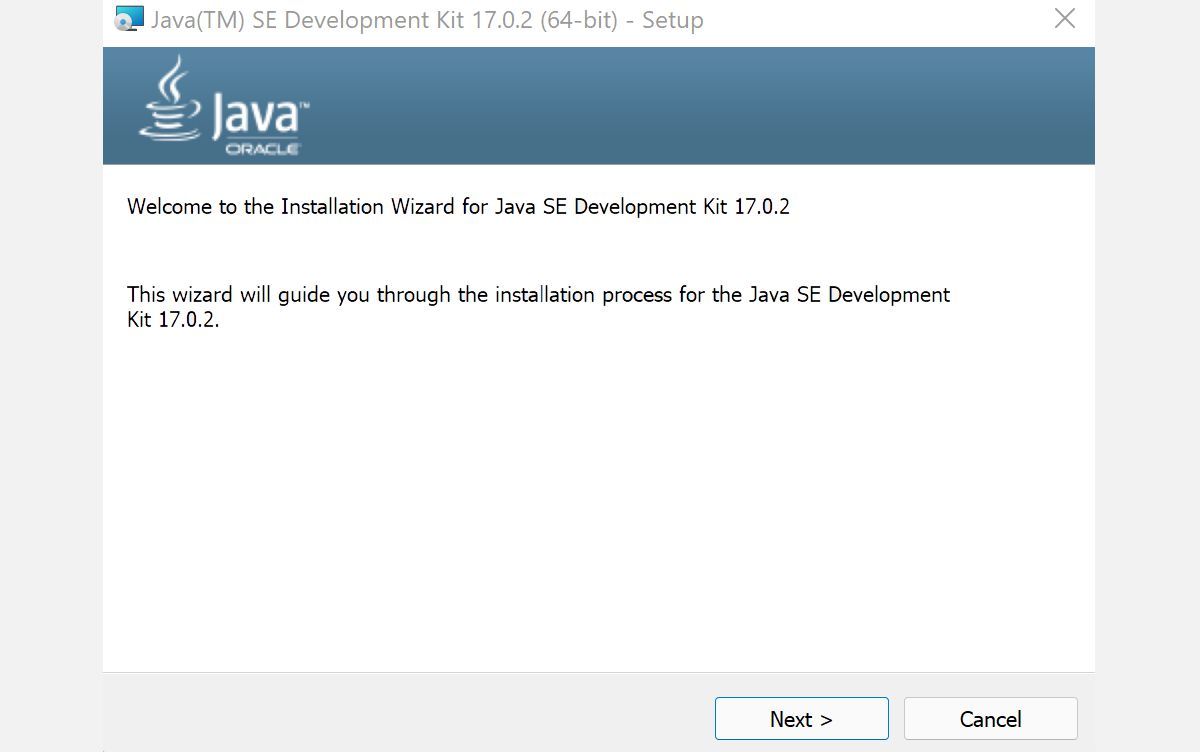
このプロセスが完了すると、Java 開発キットが PC に正常にインストールされます。
Windows 11 での Java のインストールと実行
以上です。上記の手順に従うと、PC に Java 環境が正常にセットアップされます。世の中で最も人気のあるプログラミング言語の 1 つである Java をインストールして学習することが、この便利なオブジェクト指向言語で成長するための第一歩です。
以上がWindows 11 に Java JDK をインストールする方法の詳細内容です。詳細については、PHP 中国語 Web サイトの他の関連記事を参照してください。

