ホームページ >システムチュートリアル >Windowsシリーズ >Windows における CHKDSK、SFC、DISM の違いは何ですか?
Windows における CHKDSK、SFC、DISM の違いは何ですか?
- WBOYWBOYWBOYWBOYWBOYWBOYWBOYWBOYWBOYWBOYWBOYWBOYWBオリジナル
- 2024-06-14 16:55:27921ブラウズ
PC がエラー、速度低下、または誤動作を報告し始めた場合は、Windows の組み込み診断ツールを使用して問題の解決を試みることができます。 CHKDSK、SFC、DISM はハード ドライブの健全性をチェックし、破損したファイルを修復しますが、これら 3 つのツールは異なる方法で動作し、システムの異なる領域を対象としています。
CHKDSK、SFC、DISM はシステム ツールであり、3 つすべてを実行できます。ただし、これには時間がかかり、特定の問題にとっては不必要な場合があるため、この 3 つのトラブルシューティング ツールをいつ、どのように使用するかを理解しておくことが最善です。
CHKDSK とは何ですか?いつ使用する必要がありますか?
CHKDSK (チェックディスク) は、PC の動作がおかしくなった場合に最初に試す必要がある Windows 診断ツールです。たとえば、シャットダウン中にハングしたり、イライラするほど遅くなったりする場合です。
CHKDSK はハードドライブ全体をスキャンして、ファイルとファイルシステム自体のエラーを見つけて修正します。また、ドライブに不良セクタ (読み取れないデータの塊) がないかチェックし、それらを修復しようとするか、システムに不良セクタを使用しないよう指示します。
Windows は、ハード ドライブの問題を検出した場合、起動時に CHKDSK を実行することがあります。これは、不適切なシャットダウンなどの無害な理由の場合もありますが、マルウェア感染や差し迫ったドライブ障害などのより深刻な理由の場合もあります。ただし、指示がない限り、実際には問題は解決されません。
今後のエラーや潜在的なデータ損失を防ぐために、PC メンテナンス ルーチンの一環として CHKDSK を手動で実行する価値があります。次のいずれかの方法を使用できます:
1. ファイル エクスプローラーから CHKDSK を実行します
コマンド プロンプトから CHKDSK を実行できます。コマンド プロンプトの使用に不安がある場合は、エクスプローラーを開き、[この PC] をクリックし、確認するドライブを右クリックして [プロパティ] を選択します。
[ツール] タブを選択し、[エラーチェック] セクションで [チェック] を選択します。

Windows がすべてがスムーズに実行されていると判断した場合、ドライブをスキャンする必要がないことを提案します。とにかく CHKDSK を実行するには、[ドライブのスキャン] を選択します。
ドライブのサイズと状態に応じて、スキャンには数分から 30 分かかる場合があります。完了すると、CHKDSK はエラーが見つからなかったことを通知するか、エラーが見つかった場合は修正することを提案します。
2. コマンド プロンプトから CHKDSK を実行します
ディスク チェック プロセスをより詳細に制御するには、管理者特権のコマンド プロンプトから CHKDSK を実行する必要があります。続行するには、次の手順に従ってください:
- Win + R キーを押して、[ファイル名を指定して実行] ダイアログを開きます。
- [ファイル名を指定して実行] に「cmd」と入力し、Ctrl + Shift + Enter キーを同時に押して、管理者としてコマンド プロンプトを開きます。
- ユーザー アカウント制御プロンプトで [はい] をクリックします。
- コマンド プロンプト ウィンドウで、chkdsk、スペース、確認するドライブ文字の順に入力します。たとえば、C: ドライブをスキャンするには、chkdsk c: を実行します。

- Enter キーを押して、読み取り専用モードでエラーをスキャンします。これは、変更が加えられないことを意味します。
変更を加えるには、CHKDSK コマンドでパラメーターを使用できます。問題を修正するために使用できる 2 つの方法を次に示します:
- CHKDSK が検出した問題を修正するには、chkdsk /f c: (C: ドライブの場合) と入力します。
- 不良セクタやエラーをスキャンするには、chkdsk /r c: と入力します。
「ボリュームが別のプロセスによって使用されている」ためにこれらのコマンドを実行できない場合、コマンド プロンプトは PC の再起動時にスキャンをスケジュールするよう提案します。ただし、これは 1 回だけ発生します。 PC を起動するたびにツールが表示される場合は、起動するたびに CHKDSK が実行されるのを手動で停止できます。
SFC Scannow とは何ですか?いつ使用する必要がありますか?
CHKDSK はハード ドライブのファイル システム内のエラーを検出して修正しますが、SFC (システム ファイル チェッカー) は特に Windows システム ファイルをスキャンして修復します。ファイルの破損または変更が検出された場合、SFC はそのファイルを自動的に正しいバージョンに置き換えます。
SFC をいつ使用するべきかを知ることは、通常、ハードドライブが正しく動作していないという予感に応じて CHKDSK を使用するよりも明白です。 Windows プログラムがクラッシュしたり、DLL ファイルが見つからないというエラー メッセージが表示されたり、恐ろしいブルー スクリーンが発生したりしている場合は、間違いなく SFC を実行する時期です。
管理者特権でコマンド プロンプトを開き、次のコマンドを入力して Enter キーを押して実行します。
<code class="hljs bash">sfc /scannow</code>
SFC はシステムのフル スキャンを実行し、Windows コンポーネント ストアのバージョンを使用して破損または欠落しているファイルを修復および置換します (これに関する詳細と、SFC と DISM の連携方法については、DISM に関する次のセクションをお読みください) )。スキャンには時間がかかる場合がありますが、完了するまでコマンド プロンプト ウィンドウを開いたままにしてください。
破損したシステム ファイルを修復せずにスキャンのみを行う場合は、次のように入力します:
<code class="hljs bash">sfc /verifyonly command</code>
SFC がスキャンを完了すると、次の 3 つのメッセージのいずれかが表示されます:
- Windows リソース保護は整合性違反を検出できませんでした。これは、PC の問題の原因がシステム ファイルに関連していないことを意味します。
- Windows リソース保護は破損したファイルを検出し、それらを正常に修復しました。これは、問題が解決されたことを意味するはずです。
- Windows リソース保護は破損したファイルを見つけましたが、一部を修正できませんでした。これは、システム ファイルが原因であるが、SFC はそれを置き換えることができないことを意味します。セーフ モードでツールを再度実行してみてください。それでも同じ結果が得られる場合でも、絶望しないでください。DISM を使用する時期です。
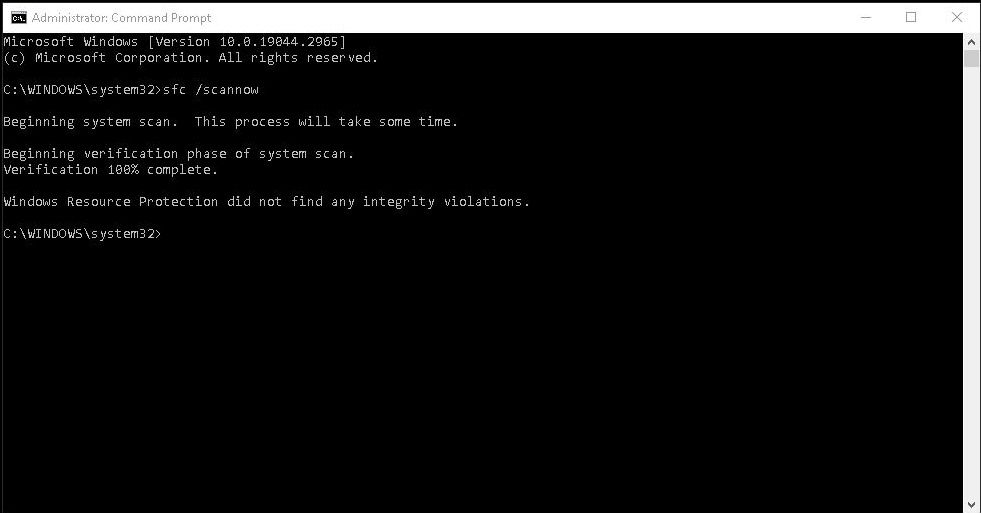
DISM とは何ですか?いつ使用する必要がありますか?
DISM (展開イメージのサービスと管理) は、3 つの Windows 診断ツールの中で最も強力です。通常、このツールを使用する必要はありませんが、クラッシュ、フリーズ、エラーが頻繁に発生し、SFC がシステム ファイルを修復できないか、まったく実行できない場合に頼りになるツールです。
CHKDSK がハード ドライブをスキャンし、システム ファイルを SFC する一方で、DISM は Windows システム イメージのコンポーネント ストア内の破損したファイルを検出して修正し、SFC が適切に動作できるようにします。また、Windows の更新、ドライバーの統合、直面している可能性のある起動の問題にも役立ちます。
何か問題が発生した場合に備えて、DISM を実行する前にデータのバックアップを作成してください。
CHKDSK や SFC と同様、DISM を実行するには管理者特権でコマンド プロンプト (または Windows 11 の管理者ターミナル ウィンドウ) を開く必要があります。不必要に修復を実行する時間とリスクを節約するには、まず、変更を加えずにイメージが破損しているかどうかを確認します。次のコマンドを入力して Enter キーを押します:
<code class="hljs bash">Dism /Online /Cleanup-Image /CheckHealth</code>

スキャンには数秒しかかかりません。破損が検出されなかった場合は、次のように入力して、さらに高度なスキャンを実行して、コンポーネント ストアが正常で修復可能かどうかを判断できます。再度変更を加えずに次のように入力します。
<code class="hljs bash">Dism /Online /Cleanup-Image /ScanHealth</code>
DISM がシステム イメージに問題があると報告した場合は、別のスキャンを実行します。高度なスキャンを使用して、これらの問題を自動的に修復します。 DISM は Windows Update に接続し、必要に応じて破損したファイルをダウンロードして置き換えます。プロセスには最大 10 分かかり、20 秒でしばらくハングする場合がありますが、これは正常です。次のコマンドを入力します:
<code class="hljs bash">Dism /Online /Cleanup-Image /RestoreHealth</code>
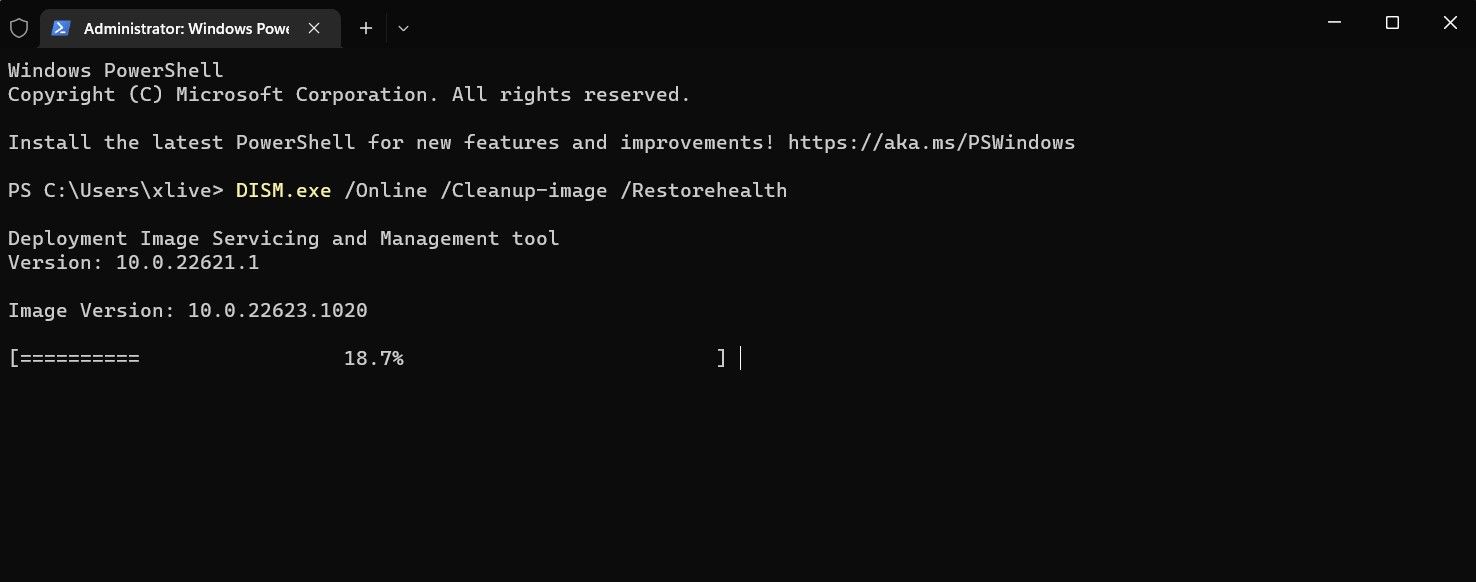
スキャンと修復が完了したら、PC を再起動し、SFC を再度実行して、破損または欠落しているシステム ファイルを置き換えます。
CHKDSK、SFC、DISM をどの順序で実行する必要がありますか?
CHKDSK、SFC、DISM の機能が理解できたので、これらの Windows トラブルシューティング ツールの 1 つ以上を実行すると、PC の修復に役立つでしょう。
ただし、これらのシステム テストを実行する順序に関するよくある質問があります。常に最初に CHKDSK を実行する必要がありますか?あるいは、SFC の前に常に DISM を実行するのはどうでしょうか?
各ツールを実行する理由は、発生している問題によって異なるため、CHKDSK、SFC、DISM に特定の順序はありません。ただし、SFC を実行して破損したファイルやその他の問題が見つかった場合は、DISM を実行してコンポーネント ストアを修復し、SFC を再度実行して破損したファイルを修復する必要があります。
それでも問題が解決しない場合は、システムの復元を実行してください。これにより、システム ファイル、設定、プログラムが正常に動作していた時点の状態に復元されます。復元ポイントの作成時にシステムが損傷していなかった場合は、破損の問題が解決される可能性があります。
以上がWindows における CHKDSK、SFC、DISM の違いは何ですか?の詳細内容です。詳細については、PHP 中国語 Web サイトの他の関連記事を参照してください。

