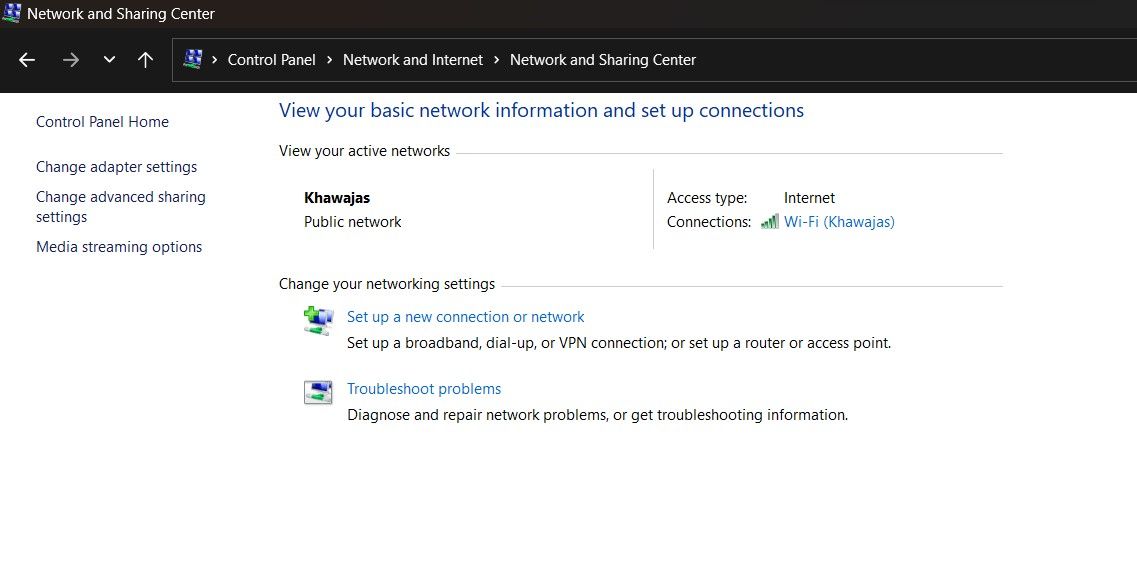ホームページ >システムチュートリアル >Windowsシリーズ >Windows 11で欠落しているWi-Fiオプションを修正する方法
Windows 11で欠落しているWi-Fiオプションを修正する方法
- WBOYWBOYWBOYWBOYWBOYWBOYWBOYWBOYWBOYWBOYWBOYWBOYWBオリジナル
- 2024-06-14 16:28:51635ブラウズ
さまざまな理由により、Windows 11 コンピューターに Wi-Fi 接続オプションが表示されない場合があります。破損した Wi-Fi ドライバー、ハードウェアの問題、さらには Windows OS の問題も、この問題の潜在的な原因となる可能性があります。 Wi-Fi 接続が頻繁に切断される場合もあります。
ここでは、Windows 11 で Wi-Fi が機能しない問題を解決するのに役立ついくつかのトラブルシューティング手順を示します。
1. インターネット接続のトラブルシューティング ツールを実行します
Windows 11 には、コンピューターの周辺機器やネットワークに関する一般的な問題を解決するためのトラブルシューティング ツールが組み込まれています。デバイス。インターネット接続のトラブルシューティング ツールを実行して、システムをスキャンして一般的なネットワークの問題を検出し、自動的に修正することができます。
インターネット接続のトラブルシューティング ツールを実行するには:
- Win + I を押して設定を開きます。
- 左ペインで [システム] タブを開きます。

- 右ペインで下にスクロールし、[トラブルシューティング] をクリックします。
- [オプション] で、[その他のトラブルシューティング] をクリックします。

- インターネット接続の [実行] ボタンをクリックします。 Windows がトラブルシューティング ツールを起動し、Windows でトラブルシューティングできる問題を表示します。
- [インターネットへの接続のトラブルシューティング] をクリックします。トラブルシューターはシステムをスキャンして問題がないか確認し、潜在的な修正を推奨します。修正を適用し、改善がないか確認します。
問題が解決しない場合は、ネットワーク アダプターのトラブルシューティング ツールを実行してください。その方法は次のとおりです。
- Win + Iを押して設定を開きます。
- [システム] タブで、[トラブルシューティング] > に移動します。その他のトラブルシューティング。
- 下にスクロールして、ネットワーク アダプターの [実行] ボタンをクリックします。

- トラブルシューティング ウィンドウで、[すべてのネットワーク アダプター] を選択し、[次へ] をクリックします。
適切なオプションを選択し、画面上の指示に従います。可能な場合は、推奨される修正を適用して Wi-Fi 接続を復元します。
2. ネットワーク接続で Wi-Fi アダプターを有効にする
Wi-Fi アダプターが無効になっている場合、Windows 11 では Wi-Fi オプションが表示されません。コントロール パネルでネットワーク デバイスを手動で有効または無効にできます。
- Win + R を押して、[ファイル名を指定して実行] ダイアログを開きます。
- 「control」と入力し、「OK」をクリックしてコントロールパネルを開きます。 Windows 検索でコントロール パネルを検索し、検索結果から開くこともできます。

- コントロール パネルで、[ネットワークとインターネット] > に移動します。ネットワークと共有センター。

- [アダプター設定の変更] をクリックして、インストールされているすべてのネットワーク デバイスを左側のペインに表示します。

- Wi-Fi アダプターを右クリックし、[有効] を選択します。
ドライバーが既に有効になっている場合は、ネットワーク診断を実行してドライバーのトラブルシューティングを行います。 Wi-Fi アダプターを右クリックし、[診断] を選択します。
Windows はデバイスの問題をスキャンし、潜在的な修正を推奨します。問題を解決するには、「この修正を適用」をクリックします。そうでない場合は、画面上の指示に従って追加の推奨事項を試してください。
3. ネットワーク アダプター ドライバーを更新します

最近アップグレードを実行した場合、Windows に最新のネットワーク ドライバーがインストールされていない可能性があります。破損したネットワーク アダプタ ドライバや不具合のあるネットワーク アダプタ ドライバも、Wi-Fi 接続の誤動作を引き起こす可能性があります。この問題を解決するには、ネットワーク アダプター ドライバーを最新バージョンに更新します。
- Win キーを押して Windows 検索を開きます。 「デバイス マネージャー」と入力し、検索結果から開きます。
- デバイス マネージャーで、[ネットワーク アダプター] セクションを展開します。
- Wi-Fi デバイスを右クリックします。たとえば、Intel (R) Wi-Fi AX200 の場合は、[ドライバーの更新] を選択します。
- [ドライバーを自動的に検索する] を選択します。 Windows は新しいドライバーをスキャンし、利用可能な場合はインストールします。
- デバイスマネージャーを閉じて、Wi-Fi オプションが復元されているかどうかを確認します。
デバイス マネージャーでネットワーク アダプターが見つからない場合は、このガイドに従って Windows で見つからないネットワーク アダプターを修正し、もう一度試してください。
4. ネットワーク アダプターの電源管理設定を構成する
デフォルトでは、コンピューターがスリープ モードに入ると、Windows はネットワーク アダプターをオフにして電力を節約できます。ただし、この設定により Wi-Fi 接続の問題が発生する可能性があります。この問題は、ネットワーク アダプターの電源管理設定をオフにすることですぐに解決できます。
- デバイス マネージャーを開き、ネットワーク アダプターを展開します。
- Wi-Fi アダプターを右クリックして [プロパティ] を選択します。

- [プロパティ] ダイアログで [電源管理] タブを開きます。

- [電源を節約するためにコンピューターがこのデバイスの電源をオフにできるようにする] オプションのチェックを外します。
- [OK] をクリックして変更を保存し、コンピューターを再起動して問題が解決したかどうかを確認します。
5. WLAN 自動設定サービスを有効にする
WLAN 自動設定は、ワイヤレス ネットワーク接続にとって重要なサービスです。サービスが停止しているかどうかを確認し、再起動して Wi-Fi の問題を解決します。
- Win + R を押して「ファイル名を指定して実行」を開きます。
- services.msc と入力し、[OK] をクリックします。

- サービス スナップインで、WLAN AutoConfig サービスを見つけて、実行されているかどうかを確認します。そうでない場合は、右クリックして「プロパティ」を選択します。
- [プロパティ] ダイアログで、[スタートアップの種類] ドロップダウンをクリックし、[自動] を選択します。

- [開始] を選択します。
- [適用] と [OK] を選択して変更を保存します。
6. システム構成ツールですべてのサービスを有効にする
システム構成ユーティリティを使用すると、Windows コンピューターのトラブルシューティングを行うためのスタートアップ サービスを構成できます。最近コンピュータのトラブルシューティングに使用した場合は、すべてのサービスが有効になっていることを確認してください。
- Win + R を押して「ファイル名を指定して実行」を開きます。
- msconfig.msc と入力し、[OK] をクリックします。
- 次に、[システム構成] ダイアログの [サービス] タブを開きます。
- [すべて有効にする] をクリックしてすべてのサービスを有効にします。

- [適用] および [OK] をクリックして変更を保存します。コンピュータを再起動して、すべてのサービスを有効にします。
5. ネットワーク アダプター ドライバーを再インストールします
ネットワーク アダプター デバイスを再インストールすることもできます。このプロセスでは、ネットワーク デバイス ドライバーを削除して再インストールし、一般的な問題を修正します。
- デバイス マネージャーを開き、[ネットワーク アダプター] セクションを展開します。
- Wi-Fi デバイスを右クリックし、デバイスをアンインストールします。 [アンインストール] ボタンをクリックしてアクションを確認します。

- アンインストールしたら、デバイス マネージャー ツールバーの [アクション] をクリックし、[ハードウェア変更のスキャン] を選択します。 Windows は、見つからないが接続されているデバイスをスキャンし、必要なドライバーを再インストールします。
問題が解決しない場合は、次の手順に従ってください:
- 未保存の作業やドキュメントは必ず保存してください。
- デバイス マネージャーを開き、Wi-Fi アダプター ドライバーをアンインストールします。
- アンインストールしたら、Win キーを押して「cmd」と入力します。
- コマンド プロンプトを右クリックし、[管理者として実行] を選択します。

- コマンド プロンプト ウィンドウで、次のコマンドを入力してコンピュータを完全にシャットダウンします:
<code class="hljs ">shutdown /s /f /t 0 </code>
- 再起動後、Windows は自動的に Wi-Fi デバイス ドライバーを再インストールし、Wi-Fi 接続を復元します。
6. Wi-Fi デバイス ドライバーを手動で再インストールします
Wi-Fi デバイス ドライバーを手動でインストールして、欠落している Wi-Fi オプションを復元できます。その方法は次のとおりです:
- Open Device Manager and expand the Network Adapters section.
- Select and right-click on your Wi-Fi adapter and select Update Driver.

- Select Browse my computer for drivers.

- Select the Let me pick from a list of available drivers on my computer option.

- Select the first driver in the list and click Next. Device Manager will start installing the selected driver. Once completed, check if your Wi-Fi is working.
7. Perform a Network Reset
Windows 11 offers a built-in option to perform a network reset. This process will remove and reinstall the network adapters. In addition, other networking components will reset to their default settings to fix problems triggered due to incorrect network configuration.
- Open Settings and click on the Network & Internet tab in the left pane.
- Scroll down and click on Advanced network settings to view all network devices and the network reset option.

- Scroll down to the More settings section and click on Network reset.

- Click the Reset now button for Network reset. Click Yes to confirm the action.
- Once the reset is complete, you should have the Wi-Fi connection restored. However, after the reset, you might need to reinstall and reconfigure other networking devices and software.
8. Reset the Network Device and Network Stack Using the Command Prompt
You can use the Command Prompt to reset your network devices. These commands will reset TCP/IP, restore advanced firewall settings, and Winsock reset.
Execute all the commands below in order, even if you encounter errors during execution.
- Press the Win + X key to open the WinX menu.

- Next, click on Windows Terminal (Admin). Click Yes if prompted by User Account Control.

- In the Windows Terminal window, type the following command in the given order:
<code class="hljs bash">netsh int ip resetnetsh advfirewall resetnetsh winsock resetipconfig /flushdnsipconfig /releaseipconfig /renew</code>
- Once all the commands are executed, restart your computer. After the restart, check if the Wi-Fi option is restored.
9. Check For Windows Updates
This is another fix for PCs with a fresh Windows installation. If you haven't already, run the Windows Update tool to check for pending Windows and third-party vendor updates. These updates can contain bug fixes and essential driver releases for the network devices.
- Press Win + I to open Settings.
- Open the Windows update tab in the left pane.

- Click on Check for updates. Windows will take a few seconds to look for new updates. Download and install them and restart your PC to apply the changes if available.
- Next, on the Windows update page, click on Advanced options.

- Scroll down and click on Optional updates.
- Click on Driver updates to view all the available updates. Select any update from your system manufacturer and click Download & install. Restart your PC to apply the changes.
If you don't have access to a wired Internet connection, use your smartphone's tethering capabilities.
Finally, if the problem persists, consider going back to the previous version of Windows 11. This is particularly useful if the Wi-Fi connectivity issue occurs after performing an upgrade.
To do this, open Settings > System > Recovery. Under Recovery options, click the Go back button and follow on-screen instructions to restore the earlier version of Windows.

ただし、この機能は時間制限があり、アップグレードの実行後 10 日間のみ使用できます。 Windows 11 では、10 日間のロールバック期間を 60 日間に延長できます。
Windows 11 で Wi-Fi 接続を復元する
Windows 11 の Wi-Fi は、いくつかの理由で機能しなくなる可能性があります。ただし、多くの場合、組み込みのネットワーク トラブルシューティング ツールを使用して修正できます。さらに、ネットワーク ドライバーを再インストールまたは更新して問題を解決します。
システムが依然としてワイヤレスネットワークの認識を拒否する場合は、Wi-Fi カードにハードウェアの問題がないか確認してください。故障した Wi-Fi カードを交換することも、簡単なプラグ アンド プレイ ソリューションとして Wi-Fi ドングルを選択することもできます。
以上がWindows 11で欠落しているWi-Fiオプションを修正する方法の詳細内容です。詳細については、PHP 中国語 Web サイトの他の関連記事を参照してください。