- 王林オリジナル
- 2024-06-14 16:09:012032ブラウズ
ローカル ユーザーとグループの管理は、ローカルおよびリモートのコンピューターを管理し、システム管理者ツールにアクセスするために使用されるシェル アプリケーションです。ただし、ローカル ユーザーとグループの管理は Windows 11/10 Home エディションでは利用できないため、Windows 11/10 Home エディションで使用するにはサードパーティのプログラムに依存する必要があります。
Windows 11/10 Home でローカル ユーザーとグループの管理コンソールを有効にする
ローカル グループ ポリシー エディターと同様、ローカル ユーザーとグループの管理 (lusrmgr.msc) は、Windows Professional、Education Edition、および Enterprise Edition でのみ利用できるプレミアム機能です。
ただし、回避策を使用して Windows Home でグループ ポリシー エディターを有効にすることはできますが、ローカル ユーザーとグループ管理スナップイン コンソールを有効にすることはできません。
代わりに、サードパーティの代替 Lusrmgr.exe を使用して、Windows 11 Home エディションで Microsoft 管理コンソール スナップインを有効にすることができます。 Lusrmgr.exe は、組み込みのローカル ユーザーおよびグループ管理コンソールに似ています。これは、GitHub から無料でダウンロードできるポータブル アプリケーションです。
Windows 11 Home でローカル ユーザーおよびグループ管理ツールをダウンロードして使用する方法は次のとおりです。 Windows 10 PC でも同じ手順に従います:
- lusrmgr GitHub ページを開きます。
- デフォルトの「コード」タブで、「ダウンロード」リンクまで下にスクロールして、ファイルの最新バージョンを入手します。
- ダウンロード後、lusrmgr.exe ファイルをダブルクリックしてプログラムを実行します。

lusrmgr アプリケーションは、ネイティブのローカル ユーザーとグループ管理コンソールを開くのと似ていることがわかります。ただし、違いはツールの可用性です。以下は、参考のために、組み込みの lusrmgr コンソール (左) とサードパーティ アプリケーション (右) を並べた画像です。

このローカル ユーザーおよびグループ管理ツールを使用して新しいユーザー アカウントを作成します:
- [ユーザー] を右クリックし、[作成] を選択します。次に、新しいユーザー アカウントの詳細を入力します。
- 「詳細」ボタンをクリックして、詳細なアカウントオプション、ローカルパス、プロファイルパスを設定します。

- 「作成」をクリックして新しいユーザーアカウントを追加します。
同様に、既存のユーザーアカウントを編集、削除、名前変更したり、パスワードを追加したりできます。このツールを使用して、シークレットの組み込み管理者アカウントを有効にすることもできます。
Lusrmgr アプリケーションの追加機能

通常のアカウント管理機能に加えて、lusrmgr.exe はネイティブ ユーティリティでは利用できない追加機能を提供します。たとえば、検索機能を使用して特定のアカウントを見つけることができます。これは、組織内で複数のユーザー アカウントを管理するシステム管理者にとって便利です。
もう 1 つの便利な機能は、個々のアカウントのアクセス時間を定義する機能です。アクセス時間を設定するには、ユーザー名を右クリックして「編集」を選択します。次に、「アカウント」タブを開き、「アクセス時間の定義」をクリックします。

デフォルトでは、ユーザー アカウントにはアクセス時間の制限がありません。ただし、異なる日付の期間を選択することで定義できます。
lusrmgrはポータブルアプリケーションであるため、組み込みアプリケーションのようにlusrmgr.mscコマンドを使用して開くことはできません。プログラムを開始するには、ダウンロードした実行可能ファイルをダブルクリックし、ユーザー アカウントまたはグループに必要な変更を加えます。
2. コマンド プロンプトを使用してローカル ユーザーとグループを管理する
Windows 11/10 では、「net localgroup」または「net user」コマンド ライン ユーティリティを使用してユーザーとグループを管理できます。これは、サードパーティのユーティリティを使用せずに、ローカル グループとユーザーを表示、追加、削除する便利な方法です。
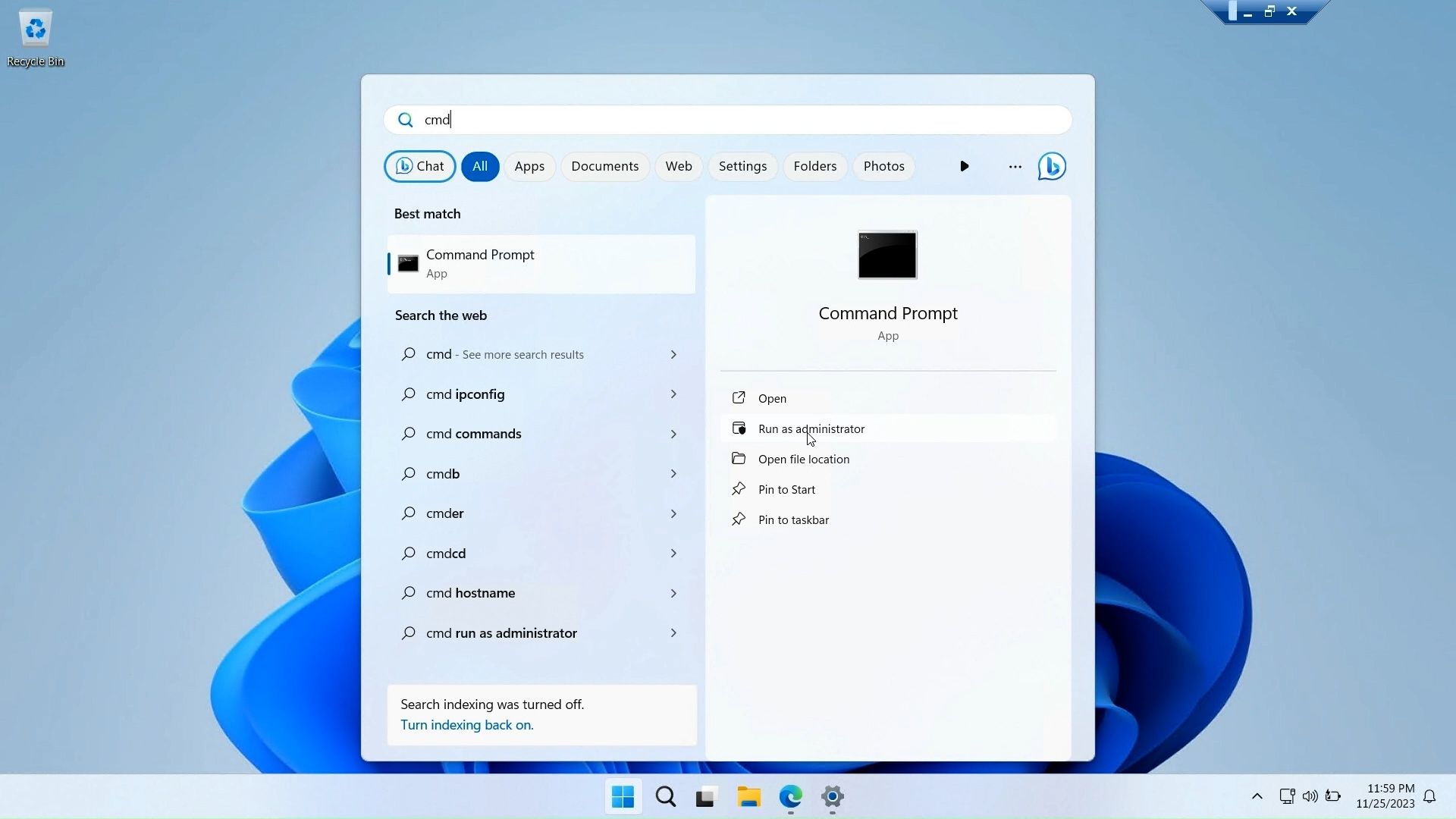
まず、管理者権限でコマンド プロンプト ウィンドウを開きます。これを行うには、Windows キーを押して「cmd」と入力し、「コマンド プロンプト」を右クリックして、「管理者として実行」を選択します。
コマンド プロンプトを使用してローカル ユーザーとグループを表示および管理するためのコマンドのリストを次に示します:
- コンピューター上のサーバーとローカル グループの名前を表示するには、次のように入力します:
net localgroup
- グループ内のすべてのユーザーを表示するには、次のように入力します:
netlocalgroup[groupname]
- 新しいユーザー グループを作成するには、次のコマンドを使用します。 xyz を作成するグループの名前に置き換えます:
net localgroup xyz /add
- すべてのユーザー アカウントを表示します:
net user
- 新しいユーザー アカウントを作成します (abc を追加したいユーザー名に置き換えます):
net user abc /add
- すべてのユーザーを表示します管理者権限 アカウント:
net localgroup administrator
- ユーザー アカウントを Administrators グループに追加します (必要に応じて、abc と Administrator を必ずグループ名に変更してください):
net localgroup Administrator abc /add
- ローカル グループを削除するには:
net localgroup xyz /delete
- ローカル ユーザーを削除するには:
net user abc /delete
- 特定のコマンド構文についてヘルプが必要な場合は、次のコマンドを使用してください:
net help <command>

ローカル ユーザーおよびグループ管理コンソールは、システム管理者がローカル コンピューターを管理し、互換性のあるシステムにリモートで接続するための便利なユーティリティです。ただし、Windows 11 Home を実行していて、lusrmgr.msc ツールを使用する必要がある場合、唯一の選択肢は、GitHub のサードパーティ アプリケーションを使用することです。
以上がの詳細内容です。詳細については、PHP 中国語 Web サイトの他の関連記事を参照してください。


