ホームページ >システムチュートリアル >Windowsシリーズ >Windows 10および11でファイルエクスプローラーを再起動する4つの方法
Windows 10および11でファイルエクスプローラーを再起動する4つの方法
- 王林オリジナル
- 2024-06-14 14:17:171291ブラウズ
ファイル エクスプローラーは、Windows デバイス用の組み込みファイル マネージャーです。これを使用して、さまざまなディレクトリを移動し、オペレーティング システム内のファイルを参照します。コンピュータが起動するとすぐにバックグラウンドで実行が開始されます。
Mac から乗り換えた人は、ファイル エクスプローラーを Microsoft の macOS の Finder に相当すると考えてください。タスクバーのフォルダー アイコンをクリックするだけで、新しいファイル エクスプローラー ウィンドウを開くことができます。
ファイル管理に加えて、このツールの背後にあるプロセスにより、スタート メニュー、デスクトップ、タスクバーの項目を操作することもできます。したがって、ファイル エクスプローラーを再起動すると、PC をシャットダウンしたり再起動したりすることなく、Windows のほとんどのグラフィカル ユーザー インターフェイスの再起動ボタンを押すことになります。
1. タスク マネージャーを使用してエクスプローラーを再起動します
タスク マネージャーは、コンピューター上のプロセスを開始または終了できる組み込みのシステム モニターです。これらのプロセスは、PC の使用中にバックグラウンドで実行されるアクティブなプログラム、サービス、およびその他のタスクです。多くの人はタスク マネージャーを使用して、Windows の RAM、GPU、CPU の使用状況を監視します。
ファイルエクスプローラーは常にバックグラウンドで実行されるプロセスであるため、タスクマネージャーを使用して再起動するのは自然なオプションです。行う必要があるのは次のとおりです:
- タスクバーの空いている場所を右クリックし、コンテキスト メニューから [タスク マネージャー] を選択して開始します。または、キーボードの Ctrl + Shift + Esc キーを押すこともできます。
- Windows 10 で次のウィンドウが表示されず、代わりに単純なビューが表示される場合は、[詳細] をクリックします。
- 次に、アクティブなプロセスのリストをスクロールして、Windows エクスプローラーを見つけます。ここでは、名前ヘッダーをクリックして ABC 順に並べ替えると役に立ちます。
- Windows エクスプローラーを選択し、[再起動] (Windows 11 ではタスクの再起動) をクリックします。

デスクトップが真っ暗になり、タスクバーが一瞬消え、システム上で Windows Explorer プロセスが再起動されたことが確認されます。再起動後、インターフェイスの応答性が向上する可能性があります。速度低下があれば修正する必要があります。
2. エクスプローラーを終了し、手動で再起動します (Windows 10 のみ)
ファイル エクスプローラーを再起動するときに、より詳細に制御したいですか?コンピューター上で何かをテストしていて、使用するリソースをできるだけ少なくする必要があるため、すぐに再起動したくない場合もあります。
その場合、Windows 10 ではファイル エクスプローラーを終了し、タスク マネージャーを使用して手動で再起動できます。次の手順に従ってください:

- キーボードの Ctrl + Shift キーを押して、タスクバーの任意の場所を右クリックします。
- コンテキスト メニューから [Exit Explorer] を選択します。画面が真っ暗になり、タスクバーが永久に消えますが、パニックにならないでください。
- 次に、キーボードの Ctrl + Shift + Esc を押して、タスク マネージャーを開きます。
- [ファイル] > に移動します。タスク マネージャーのメニュー バーから新しいタスクを実行します。
- 実行するプロセスの名前を入力するように求められます。 「explorer.exe」と入力し、「OK」をクリックします。

タスクバーとデスクトップが画面に再表示され、ファイル エクスプローラーがシステムのバックグラウンドで再びアクティブに実行されていることを確認します。
3. コマンド プロンプトを使用して Windows エクスプローラーを手動で再起動します
コマンド プロンプトは、ほとんどの Windows ユーザーが使い慣れているツールです。この組み込みのコマンド ライン インタープリターを使用すると、特定のコマンドを使用して Windows コンピューター上でさまざまなタスクを実行できます。
この方法では、2 つの別々のコマンドを使用して Explorer.exe プロセスを強制終了し、再起動します。ファイル エクスプローラーを手動で再起動するこの方法は、Windows 11 ユーザーにとって便利です。これは、上記の方法が新しい OS では機能しないためです。
- [スタート] メニューの検索バーに「コマンド プロンプト」と入力して開きます。ファイル エクスプローラーの実行を停止するには、次のコマンドを入力して Enter:
<code class="hljs bash">taskkill /f /im explorer.exe</code>
を押します - 再実行する準備ができたら、このコマンドを使用して Enter を押します:
<code class="hljs bash">start explorer.exe</code>

最初のコマンドを入力すると、画面が次のようになります。黒くなる。 2 番目のコマンドを入力すると、デスクトップに再びアクセスできるようになります。
4. Use a Batch File to Restart File Explorer in Windows
A batch file is simply a plain text file containing a series of commands you can execute with command-line interpreters like Command Prompt or PowerShell. These files use the .bat format; you can access them using File Explorer.
All the commands stored in a Windows batch file will execute automatically in sequential order once you open it. We'll use the same two commands we used in the Command Prompt method, except you'll store it as a batch file on your desktop for easy access:
- Use the Start menu search bar to find and open Notepad. Now, copy/paste or type the following lines:
<code class="hljs bash">taskkill /f /im explorer.exestart explorer.exeexit</code>
- Click File > Save As from Notepad's menu bar.
- Set the Save as type to All Files and add .bat at the end of the file name. Select a location you can quickly access, like the Desktop folder, and click Save. This will save the Notepad document as a batch file.
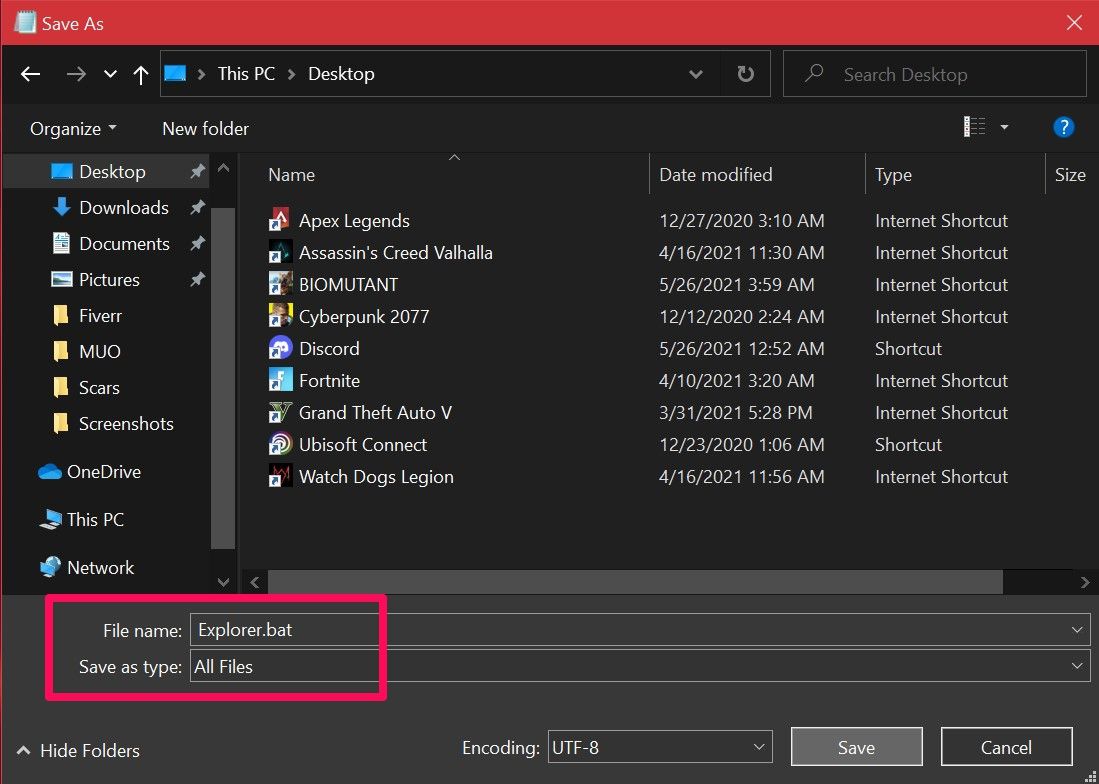
All you need to do now is double-click the file to run the commands automatically. When File Explorer restarts, your screen will go black for a moment. If you store the batch file on your desktop or pin the file to your Windows taskbar, where it's easily accessible, this becomes the fastest way to restart Explorer.exe on your Windows PC.
Now that you've learned not one, but four, different ways to restart File Explorer, it's time to figure out what works best for you. We have a clear winner if you're looking for the fastest method. But if you don't want to set up a batch file for the job, using Task Manager is generally your best bet.
以上がWindows 10および11でファイルエクスプローラーを再起動する4つの方法の詳細内容です。詳細については、PHP 中国語 Web サイトの他の関連記事を参照してください。

