ホームページ >システムチュートリアル >Windowsシリーズ >Windows 11 でクリーン ブートを実行する方法
Windows 11 でクリーン ブートを実行する方法
- WBOYWBOYWBOYWBOYWBOYWBOYWBOYWBOYWBOYWBOYWBOYWBOYWBオリジナル
- 2024-06-14 13:45:561473ブラウズ
良いニュースは、Windows 11 をクリーン ブート環境で起動するのは簡単なプロセスであるということです。
Windows 11 をクリーン ブートする方法
Windows のクリーン ブートは、最小限のスタートアップ プログラムとドライバーのセットでシステムを起動するトラブルシューティング手法です。これは、追加のプログラムがこの問題の原因なのか、それともシステム ファイル内の問題が原因なのかを判断するのに役立ちます。
クリーン ブートの主な根拠は単純です。Windows 11 をクリーン ブート環境で起動した後でも問題が解決しない場合、問題は PC 上の別の場所にあるということです。ただし、クリーン ブートの実行中に問題が発生しない場合は、アプリがバグの原因である可能性が高くなります。このようにして、クリーン ブートで問題の原因を特定した後、それを修正するための措置を講じることができます。
Windows 11 でクリーン ブートを実行するには、以下の手順に従ってください:
- [スタート] メニューの検索バーに移動し、「msconfig」と入力し、結果から [システム構成] を選択します。
- [サービス] タブに切り替え、[Microsoft サービスをすべて隠す] を選択し、[すべて無効にする] をクリックします。
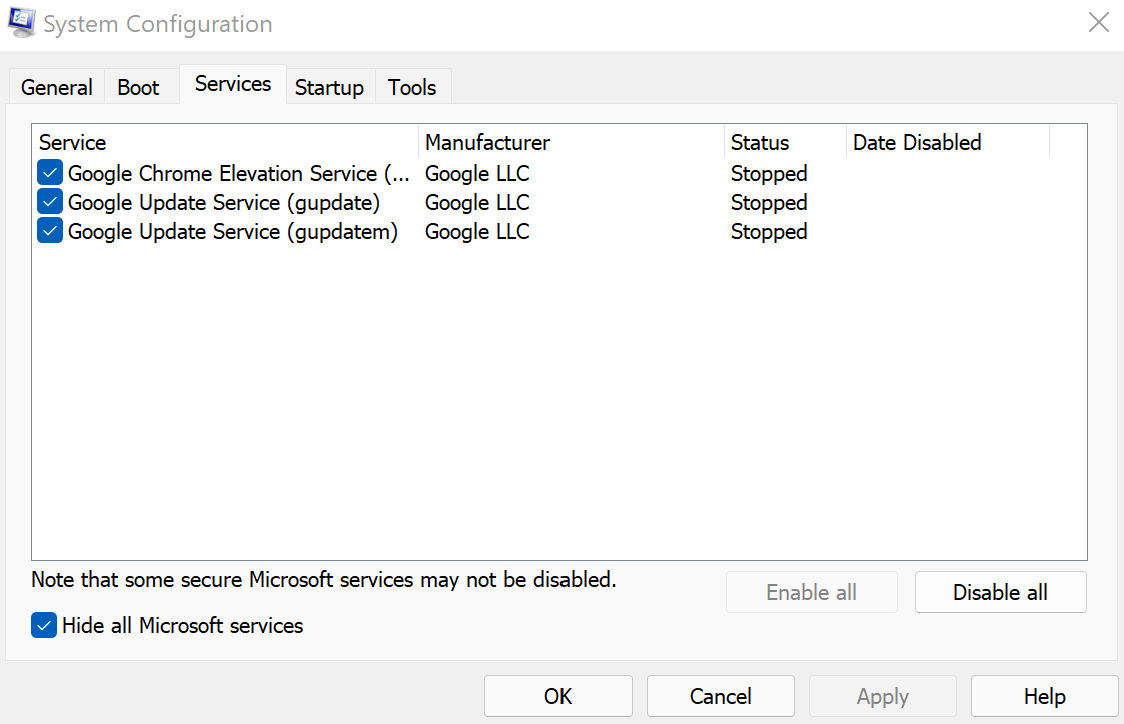
次に、タスクマネージャーを起動する必要があります。その方法は次のとおりです:
- システム構成で、[スタート] タブに移動し、[タスク マネージャーを開く] を選択します。
- 次に、[スタートアップ] タブにある各アプリを 1 つずつ無効にします。
- システム構成の [スタートアップ] タブに戻り、 [OK] を選択します。
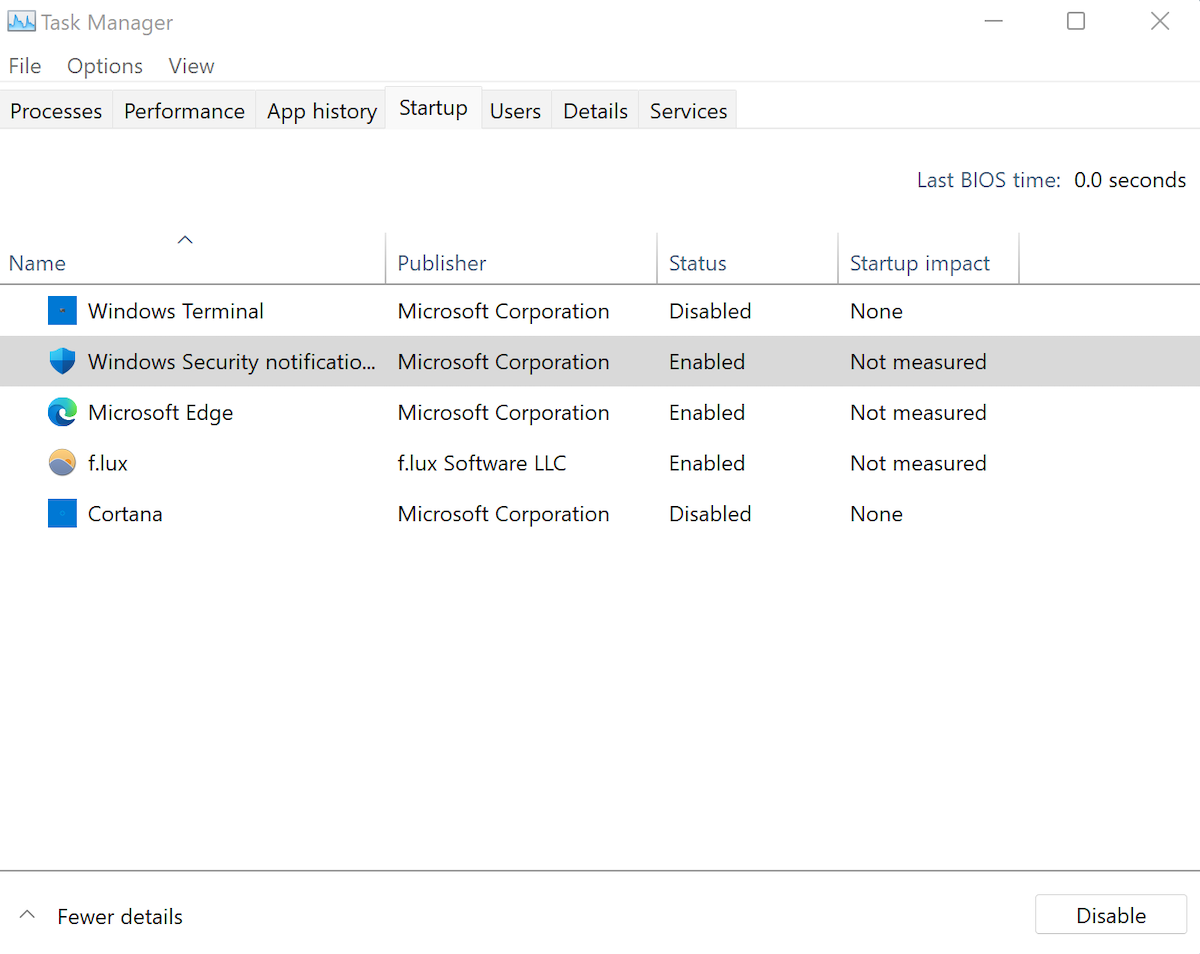
次回再起動すると、Windows はクリーン ブート環境で起動します。
問題が解決しない場合は、問題は別のものです。したがって、それを修正するにはさまざまな方法を試す必要がある場合があります。その場合は、次のセクションに進んで通常の起動に戻ります。
ただし、クリーン ブート後にコンピューターが正常に動作している場合は、何かを行っています。ここから、すべてのアプリを 1 つずつ有効にして、Windows のバグの原因となっているアプリを見つけやすくします。方法は次のとおりです:
- システム構成を開きます。
- [サービス] タブに移動し、リストの上半分にあるアプリを選択し、[有効にする] をクリックします。 (問題が再発する場合は、アプリの下半分が削除されます。)
- 次に、[タスク マネージャー] をクリックして、[スタートアップ] タブに進みます。
- サービスの上半分を選択し、有効にします。
- 最後に、「OK」をクリックして「再起動」を選択します。
PC 上で問題を引き起こしているアプリがなくなるまで、この手順を繰り返します。
Windows 11 でクリーン ブートを停止する方法
クリーン ブートで Windows 11 のバグが修正されたかどうかに関係なく、最終的にはクリーン ブートから抜け出す必要があります。これを行うには、以下の手順に従ってください:
- [スタート] メニューの検索バーに移動し、「msconfig」と入力し、[システム構成] を選択します。
- [サービス] タブをクリックし、[Microsoft サービスをすべて非表示にする] チェック ボックスをオンにして、[すべて有効にする] ボタンをクリックします。

次に、以下の手順に従ってください:
- 次に、[スタートアップ] > をクリックします。タスクマネージャーを開きます。
- 無効になっているアプリケーションを 1 つずつ選択し、「有効にする」をクリックします。

以上です。ここで、簡単に再起動してください。これ以降、Windows 11 は通常どおり起動します。
クリーン ブートは、Windows 11 の問題を解決するために覚えておくと便利な方法です。クリーン ブートとセーフ モードの違いがよくわからない人もいますが、クリーン ブートはより詳細な制御ができるという点で異なります。起動時に実行できるアプリとサービス。
以上がWindows 11 でクリーン ブートを実行する方法の詳細内容です。詳細については、PHP 中国語 Web サイトの他の関連記事を参照してください。

