ホームページ >システムチュートリアル >Windowsシリーズ >Windows 11 にアップグレードする前に TPM とセキュア ブートを有効にする方法
Windows 11 にアップグレードする前に TPM とセキュア ブートを有効にする方法
- 王林オリジナル
- 2024-06-14 13:04:59840ブラウズ
Windows 11 へのアップグレードを検討していますか?いくつかの要件があるため、作業が中断される可能性があります。ハードウェアが Windows 11 のチェックに合格するかどうかを確認する方法を説明します。
まずは物理ハードウェアです。 AMD Ryzen 3000 シリーズまたは Intel 第 7 世代以降の CPU を使用していない場合は、Windows 11 のクリーン インストールも Windows 10 アップグレード パスも機能しません。次に、コンピューターがセキュア ブートと TPM をサポートしていない場合は、最初のハードルにもぶつかります。ただし、BIOS/UEFI メニューからセキュア ブートと TPM をオンにできるため、すべてが失われるわけではありません。
セキュアブートとTPMとは何ですか?
Trusted Module Platform (TPM) は、ハッキングやその他のデータ侵害からデータを保護するハードウェア レベルのセキュリティ ソリューションです。 TPM は、ハッカーによるアクセスがほぼ不可能な方法で保存された固有の暗号化キーを保持します。誰かがあなたのコンピュータに侵入し、データが暗号化された場合でも、データは安全に保たれます。
Windows 11 に対する Microsoft の推奨要件には、TMP 2.0 がリストされています。ただし、最小要件である以前のバージョンの TPM 1.2 を使用してアップグレードすることはできます。
TPM 2.0 に加えて、Microsoft では、不正なオペレーティング システムの起動を停止する UEFI レベルのセキュリティ設定であるセキュア ブートを有効にすることも要求しています。セキュア ブートは実質的にゲートキーパーとして機能し、悪意のあるコードがシステムより先に起動するのを阻止します。その主な目的は、ルートキット、ブートキット、およびその他の悪意のあるコードから保護することです。
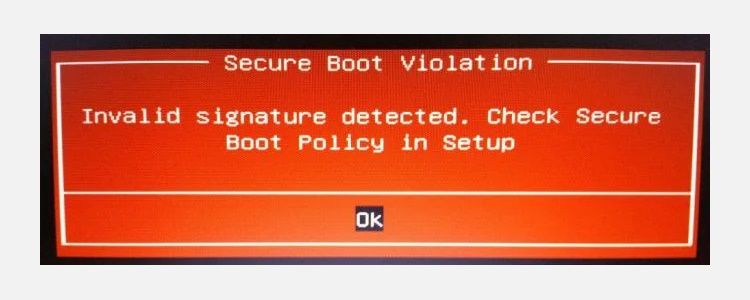
しかし、いくつかの副作用もあります。たとえば、セキュア ブートは、多くのユーザーがセキュア ブートを無効にする原因となっている Linux ディストリビューションのデュアルブートを阻止します。
これら 2 つの重要な機能に加えて、Windows 11 には特定のハードウェア要件があり、Microsoft は数百万のユーザーに対して自動アップグレード パスをブロックすることを選択しています。 AMD Ryzen 3000 シリーズ以降、または Intel 第 7 世代 CPU 以降で Windows 10 を使用している場合は、Windows 11 に直接アップグレードできます。
ただし、そうでない場合は、Windows 11 のクリーン インストールを選択するか、Windows 11 の最小要件をバイパスする必要があります。 Windows 11 のクリーン インストールはほとんどのハードウェアで動作しますが、注意点もあります。特に、Microsoft は、「サポートされていない」ハードウェア上の Windows 11 インストールには更新プログラムを提供しないため、インストールは自己責任で行うと繰り返し述べています。
TPM とセキュアブートを有効にする方法
Trusted Module Platform と Secure Boot は UEFI 設定にあります。 Windows 11 にアップグレードする前に、システム UEFI を入力して有効にする必要があります。どちらの設定も同様の領域にありますが、読みやすいように手順を 3 つの部分に分けて説明します。
BIOS/UEFI を入力する方法
システム BIOS/UEFI を入力するには、いくつかの方法があります。起動中にキーボードのキーをタップするという実証済みの古い方法は今でも機能しますが、高速ブートが有効になっている場合はその機会が得られない可能性があります。起動画面があっという間に過ぎて Windows 10 になった場合は、別の方法で BIOS にアクセスできます。
- [設定] > [設定] に進みます。アップデートとセキュリティ >回復>今すぐ再起動。
- コンピューターが再起動すると、いくつかのオプションを含む大きなブルー スクリーンが表示されます。 [トラブルシューティング] > [トラブルシューティング] を選択します。詳細オプション > UEFIファームウェア設定 >再起動。
コンピューターが再起動すると、BIOS/UEFI 設定メニューが表示されるはずです。
BIOS/UEFI で TPM を有効にする方法
BIOS の TPM 設定の場所は、マザーボードのメーカーによって異なります。次の画像は X570 MSI マザーボードから取得したものですが、TPM オプションがある場所は必ずしも同じであるとは限りません。
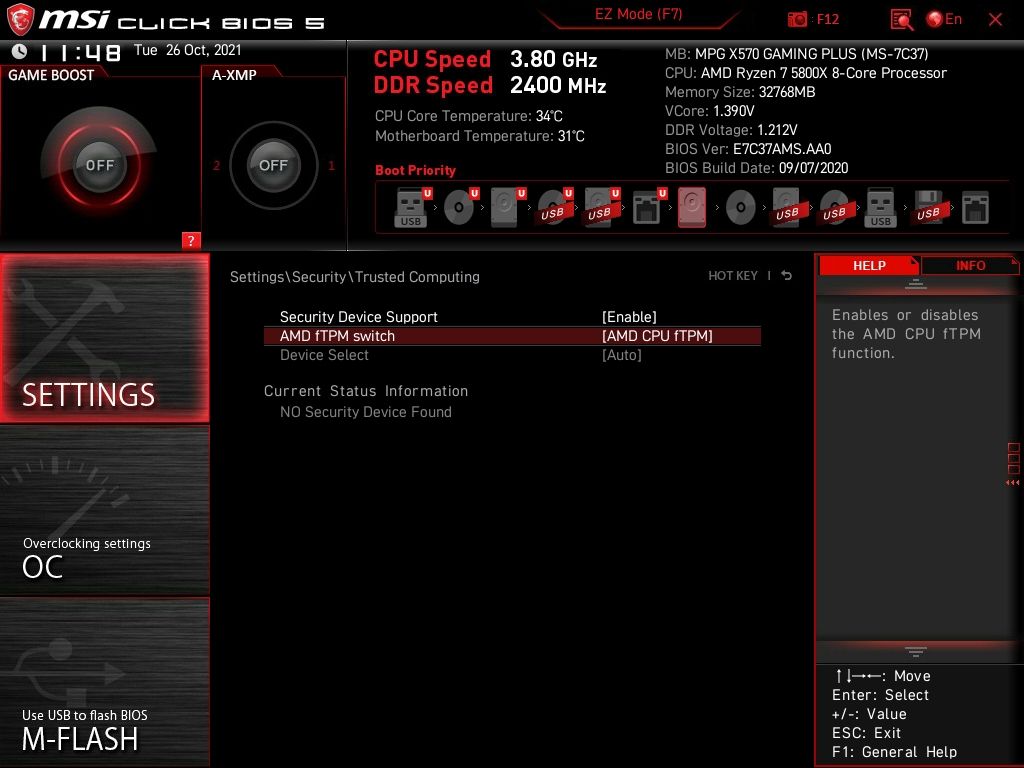
CPU メーカーによっては、一部のマザーボードでは TPM が別の名前でリストされている場合があることに注意してください:
- Intel Platform Trust Technology (PTT)
- AMD fTMP
私のマザーボードでは、TPM オプションが見つかります。 [設定] > [セキュリティ >トラステッド コンピューティング > TPM デバイスの選択では、AMD fTMP をオンにします。
電源を入れると、設定を保存して Windows 10 に戻ることができます。Windows が起動したら、OS 内で TPM ステータスをチェックして、正しく実行されていることを確認できます。
Windows キー + R を押して [ファイル名を指定して実行] ダイアログを開き、「tpm.msc」と入力して Enter を押します。 TPM 管理コンソールがロードされ、TPM が有効かどうか、有効であれば使用しているバージョンが示されます。
セキュア ブートを有効にする方法
システム設定を詳しく調べている間に、セキュア ブートが有効になっているかどうかを確認してください。
TPM オプションと同様に、セキュア ブート オプションがある場所はハードウェアによって異なりますが、通常は [ブート] タブにあります。 [ブート] タブを見つけて、下にスクロールして [セキュア ブート] オプションを見つけ、それが有効になっていることを確認します。
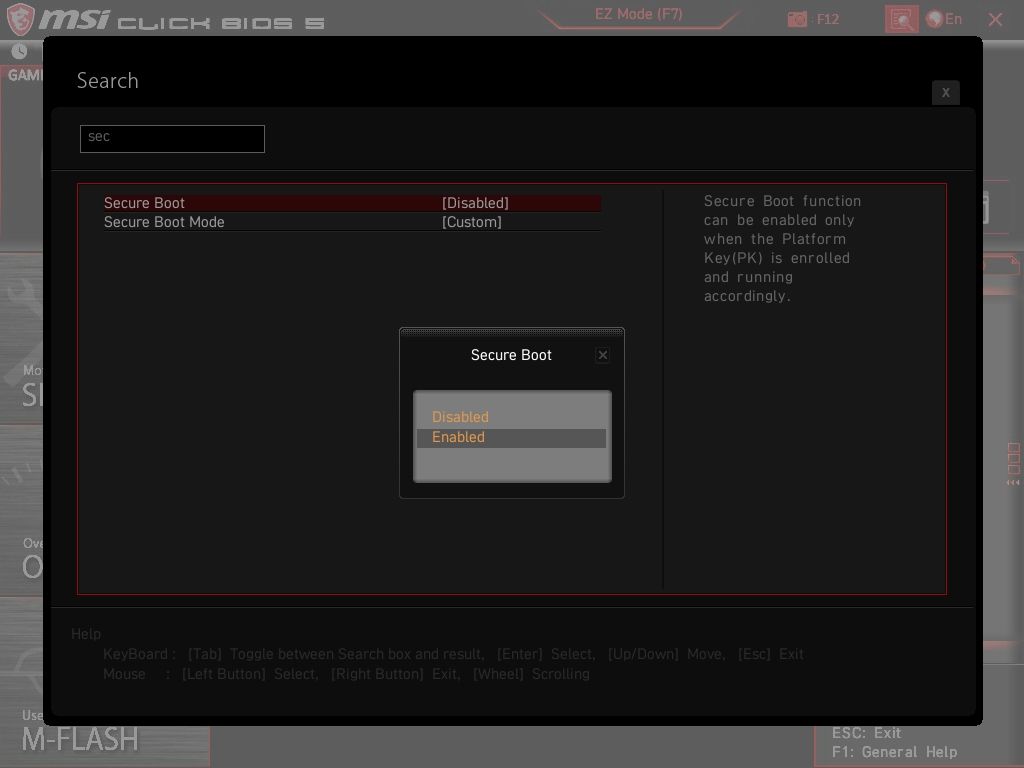
セキュア ブートでは、ドライブが古いマスター ブート レコード (MBR) ではなく GUID パーティション テーブル (GPT) を使用する必要があることに注意してください。新しいパーティション テーブルとして、GPT には MBR に対していくつかの機能強化が加えられています。セキュア ブートが有効になっていない場合は、MBR ドライブを GPT に変換する必要がある場合があります。
あるいは、コンピューターまたはハードウェアが古すぎてセキュア ブートを有効にできない可能性があります。
Microsoft の PC ヘルス チェック アプリを使用してハードウェアの互換性を確認する
Microsoft は、リンク先のページの下部にある PC ヘルス チェック アプリを使用してハードウェアの互換性を確認することをお勧めします。ダウンロードして起動して、システムの Windows 11 との互換性を確認してください。
あるいは、Windows 11 の互換性についてより詳細な情報が得られるオープンソースの代替手段である WhyNotWin11 をチェックすることもできます。
以上です。 Windows 11 アップグレード パスをブロックする最も重要な設定のうち 2 つが有効になっています。有効にすると、互換性のあるハードウェアを実行していると仮定して、Microsoft は Windows 11 アップグレードを提供します。 Windows 11 アップグレードの準備ができているかどうかを確認するには、[設定] > [設定] に移動します。アップデートとセキュリティ > Windows Update: 大きな更新ボタンがあります。
以上がWindows 11 にアップグレードする前に TPM とセキュア ブートを有効にする方法の詳細内容です。詳細については、PHP 中国語 Web サイトの他の関連記事を参照してください。

