ホームページ >システムチュートリアル >Windowsシリーズ >WIN10システムでミュートショートカットキーを設定するための簡単なチュートリアル
WIN10システムでミュートショートカットキーを設定するための簡単なチュートリアル
- WBOYWBOYWBOYWBOYWBOYWBOYWBOYWBOYWBOYWBOYWBOYWBOYWBオリジナル
- 2024-06-09 12:13:391354ブラウズ
Windows 10 でデバイスを頻繁にミュートする必要がある場合は、設定を手動で調整するのが面倒に感じるかもしれません。このガイドでは、オーディオ出力を簡単に管理できるように、ミュートのショートカット キーを設定する簡単な方法を説明します。ショートカット キーを使用して音声をすばやくミュートするようにシステムをカスタマイズする方法について説明します。
1. デスクトップを右クリック→新規→テキストドキュメント。
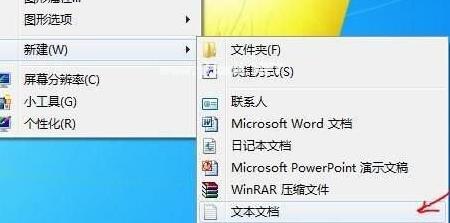
2. このバッチ処理コマンドをコピーし、テキストドキュメントに貼り付け、[Mute.bat] として保存します。
c:
cd/
cd C:/Users/user/desktop/
@echo off
(echo set wshshell = wscript.Createobject^([wscript.shell]^)
echo wshshell.sendkeys 【…】)》Jingying.VBs
Jingying.VBs&del /f /q Jingying.VBs
終了します。
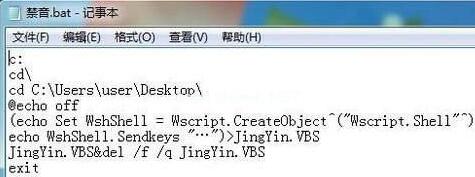
3. mute.bat ファイルの最初の 1、2、および 3 行は、C ドライブに移動し、C ドライブのルート ディレクトリに移動します。 /]、現在使用されている win10 システムのデスクトップでは、編集した [Mute.bat] バッチ ファイルがここに保存されます。
この [Mute.bat] バッチ ファイルをダブルクリックしてシステムをミュートし、もう一度ダブルクリックしてシステム オーディオをオンにします。
win10デスクトップの左下隅にあるスタート→アクセサリ→システムツール→タスクスケジューラをクリックして、[タスクスケジューラ]ウィンドウに入ります。
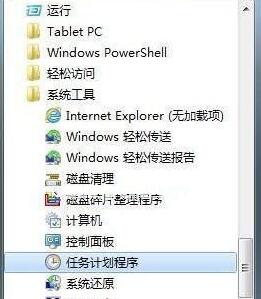
4. [] をクリックして基本タスクを作成します。 [, Enter] 基本タスクの作成ウィザード [ウィンドウ] は、図に示すように、ウィザードの手順に従い、スケジューラの起動パラメータを順番に設定し、最後に [完了] をクリックします。これにより、システム オーディオが定期的に 19:30 にオフになるように設定されます。毎日、つまり無音です。
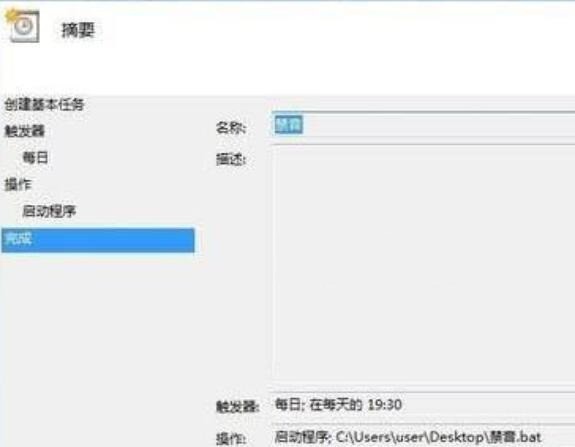
5. ステップ 5 に従って、基本的なタスクを順番に再作成します。 [、スケジューラの起動パラメータを再度設定し、時刻を変更し、スケジュールされた時間にシステム オーディオを自動的にオンにするスケジュールされたタスクとして使用します。
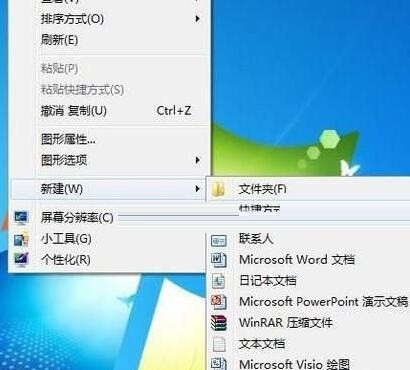
6. システムのミュートとオーディオ効果をワンクリックで制御するには、ショートカットを使用し、デスクトップの空きスペースを右クリックし、[新規] → [ショートカット] → [参照] → [ミュート] を選択する必要があります。ポップアップショートカットメニューのbatバッチファイル→次のステップで、ショートカットに「サウンドを停止」という名前を付け、「完了」をクリックします。
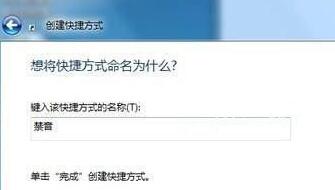
7. 右クリックして音をミュートします [ショートカットキーアイコン → プロパティ → ショートカットキー → マウスクリック] ショートカットキー (K) [右枠、キーボードの F1 キーを押す → OK.
8. F1 キーを押してみると、システムがミュートになり、システム オーディオがオンになります。
以上がWIN10システムでミュートショートカットキーを設定するための簡単なチュートリアルの詳細内容です。詳細については、PHP 中国語 Web サイトの他の関連記事を参照してください。

