ホームページ >システムチュートリアル >Windowsシリーズ >Win10 で断続的なマウスの障害と遅延を解決する方法 Win10 で断続的なマウスの障害と遅延を解決する方法。
Win10 で断続的なマウスの障害と遅延を解決する方法 Win10 で断続的なマウスの障害と遅延を解決する方法。
- WBOYWBOYWBOYWBOYWBOYWBOYWBOYWBOYWBOYWBOYWBOYWBOYWBオリジナル
- 2024-05-30 11:37:45961ブラウズ
1. まずコンピューターのデスクトップに入り、[スタート] メニュー、[設定]、[更新]、[セキュリティ] オプションをクリックします。


2. Windows を最新バージョンに更新し、問題が解決できるかどうかを確認します。
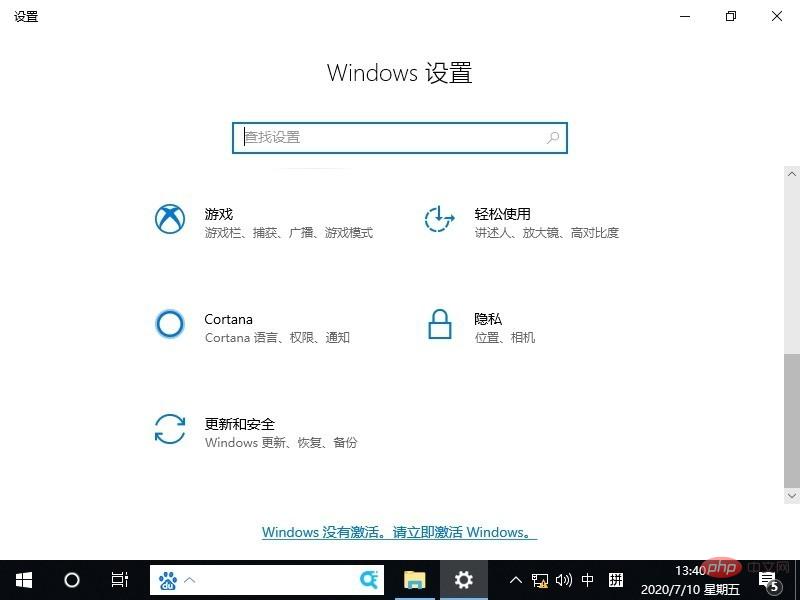
方法 2:
1. [スタート] を右クリックし、メニューから [デバイス マネージャー] を選択して、グラフィック カード ドライバーを確認します。

2. 入力後、ディスプレイ アダプターをクリックして展開し、アダプターを右クリックして [ハードウェアの変更を検出するためにスキャン] を選択します。

3. 解決できない場合は、[アンインストール] をクリックしてアダプターを再インストールします。

以上がWin10 で断続的なマウスの障害と遅延を解決する方法 Win10 で断続的なマウスの障害と遅延を解決する方法。の詳細内容です。詳細については、PHP 中国語 Web サイトの他の関連記事を参照してください。
声明:
この記事の内容はネチズンが自主的に寄稿したものであり、著作権は原著者に帰属します。このサイトは、それに相当する法的責任を負いません。盗作または侵害の疑いのあるコンテンツを見つけた場合は、admin@php.cn までご連絡ください。

