黑色HTML5图标
Toutes les ressources de ce site proviennent d'internautes ou sont réimprimées par les principaux sites de téléchargement. Veuillez vérifier vous-même l'intégrité du logiciel ! Toutes les ressources de ce site sont uniquement à titre de référence d'apprentissage. Merci de ne pas les utiliser à des fins commerciales. Sinon, vous serez responsable de toutes les conséquences ! En cas d'infraction, veuillez nous contacter pour la supprimer. Coordonnées : admin@php.cn
Article connexe
 Icône WeChat version mignonne rose bleu noir et blanc image originale
Icône WeChat version mignonne rose bleu noir et blanc image originale24Apr2024
L'icône WeChat peut être modifiée et définie sur une version mignonne du logo. Certains utilisateurs doivent encore rechercher de jolies icônes roses. Aujourd'hui, je vais partager avec vous de jolies images originales roses, bleues et noires et blanches. allez et configurez-le. Icône WeChat version mignonne rose bleu noir et blanc image originale Icône WeChat version mignonne image rose : icône WeChat version mignonne image bleue : icône WeChat version mignonne image noire : version mignonne Méthode de configuration de l'icône WeChat enregistrer l'icône rose image-ajouter une opération-script-app- Ouvrez l'application - trois points dans le coin supérieur droit - ajoutez à l'écran d'accueil - modifiez le nom et l'icône. Cliquez pour afficher la méthode de paramétrage : Guide détaillé >>> Remarque : Actuellement, seuls les téléphones Apple prennent en charge la modification.
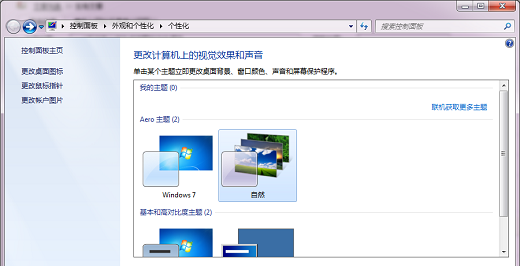 Comment changer la police blanche de l’icône du bureau Win7 en police noire ?
Comment changer la police blanche de l’icône du bureau Win7 en police noire ?14Feb2024
Le système Win7 prend en charge de nombreux paramètres personnalisés, que les utilisateurs peuvent modifier selon leurs préférences. Récemment, certains utilisateurs ont été confus lors de la modification de la police des icônes du bureau. Ils ne savent pas comment définir les paramètres pour modifier les polices blanches des icônes du bureau. aux polices noires. En réponse à ce problème, cet article apporte une introduction détaillée à la méthode et la partage avec tout le monde. Comment changer la police blanche de l’icône du bureau Win7 en police noire ? Tout d’abord, faites un clic droit sur un espace vide du bureau pour ouvrir la fenêtre Personnalisation, puis cliquez sur Couleur de la fenêtre. Une fois dans les options de couleur et d’apparence de la fenêtre, cliquez sur Paramètres d’apparence avancés. Remplacez le projet par le projet sélectionné, puis nous pourrons modifier la police, la taille et la couleur.
 Comment personnaliser les icônes et les couleurs des dossiers Ubuntu
Comment personnaliser les icônes et les couleurs des dossiers Ubuntu19Feb2024
Changer l'icône ou la couleur d'un dossier dans Ubuntu peut améliorer l'efficacité de la gestion des fichiers et également aider à identifier le dossier plus facilement. Vous pouvez sélectionner l'icône appropriée en fonction de la catégorie de contenu du dossier, telle que la musique, les documents, les images, etc., pour distinguer et trouver rapidement le dossier dont vous avez besoin. Ubuntu prend en charge l'utilisation d'images courantes au format PNG, JPG ou SVG comme icônes de dossier. Des sites Web tels que IconArchive, Iconfinder et Flaticon proposent de nombreuses belles icônes de dossiers et thèmes pour Linux. Nous avons déjà recommandé les dix meilleurs thèmes d'icônes pour Ubuntu. Vous pouvez télécharger vos icônes préférées depuis ces sites Web et les appliquer à vos dossiers à tout moment. Ub personnalisé
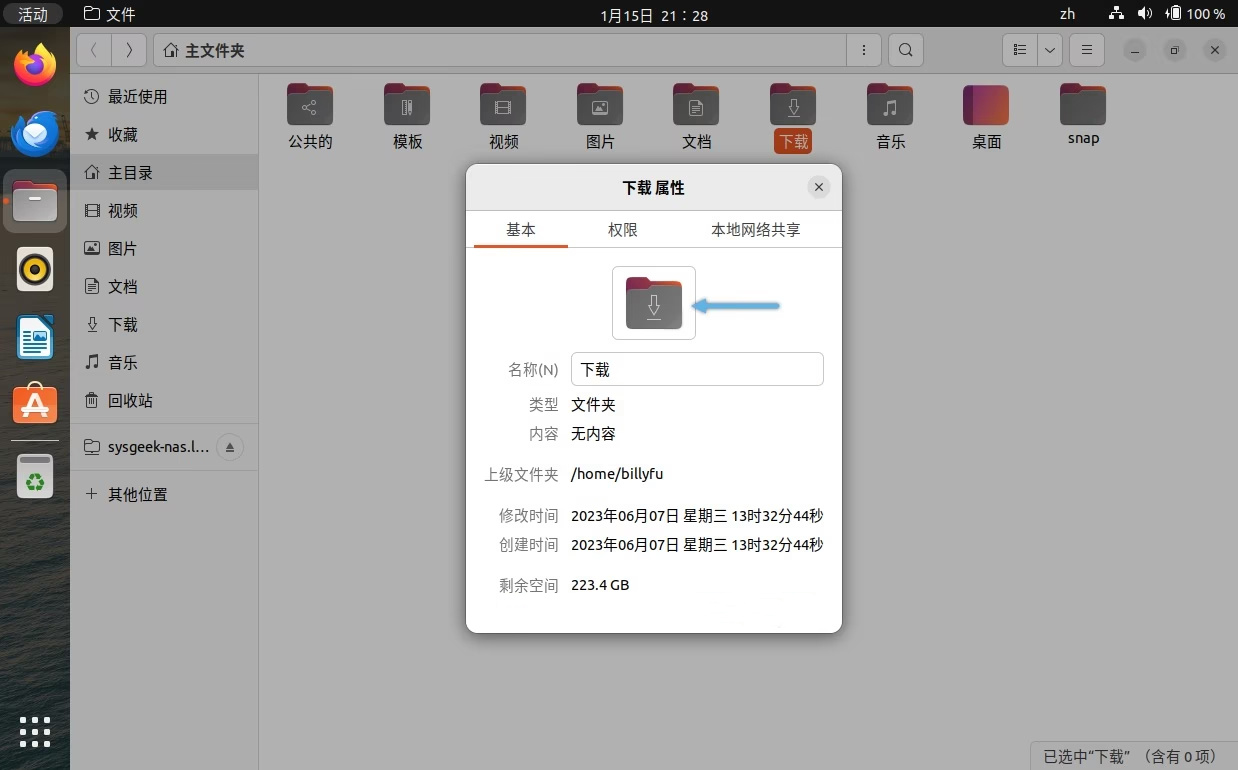 Comment modifier les icônes et les couleurs des dossiers Ubuntu personnalisés
Comment modifier les icônes et les couleurs des dossiers Ubuntu personnalisés20Feb2024
Changer les icônes ou les couleurs des dossiers dans Ubuntu peut non seulement améliorer l'efficacité de la gestion des fichiers, mais également faciliter l'identification des dossiers. Vous pouvez sélectionner l'icône correspondante en fonction de la catégorie de contenu d'un dossier, telle que la musique, les documents et les images, pour faciliter la distinction et la recherche du dossier souhaité. Ubuntu prend en charge l'utilisation d'images courantes au format PNG, JPG ou SVG comme icônes de dossier. Des sites Web comme IconArchive, Iconfinder et Flaticon proposent de nombreuses belles icônes de dossiers et thèmes pour Linux. Personnaliser les icônes et les couleurs des dossiers Ubuntu Changer les icônes des dossiers Ubuntu Changer les icônes des dossiers dans Ubuntu est facile, en quelques étapes simples, vous êtes
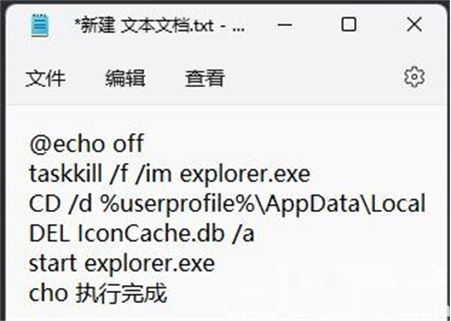 Que faire si l'icône Win11 devient blanche ? Comment réparer l'icône Win11 qui devient blanche ?
Que faire si l'icône Win11 devient blanche ? Comment réparer l'icône Win11 qui devient blanche ?13Sep2024
De nombreuses personnes ont mis à niveau leur ordinateur vers la nouvelle version de Win11, puis lorsqu'ils ont redémarré, ils ont constaté que toutes les icônes devenaient blanches. Que pouvons-nous faire ? Ne vous inquiétez pas, aujourd'hui je vais vous apprendre comment résoudre ce problème. Consultez les étapes ci-dessous et suivez-les. L'icône Win11 devient blanche. Solution 1. Cliquez avec le bouton droit sur un espace vide du bureau et dans l'élément de menu qui s'ouvre, sélectionnez Nouveau document texte. 2. Créez une nouvelle fenêtre de document texte et saisissez le contenu suivant : @echoofftaskkill/f/imexplorer.exeCD/d%userprofile%AppDataLocalDELIconCache.db/astartexplorer.execho exécution terminée 3. Saisie du contenu
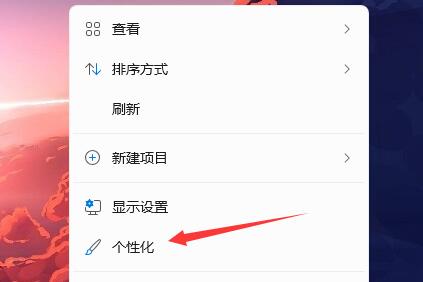 Que faire si l'icône de la barre des tâches Win11 devient noire_Que faire si l'icône de la barre des tâches Win11 devient noire
Que faire si l'icône de la barre des tâches Win11 devient noire_Que faire si l'icône de la barre des tâches Win11 devient noire08May2024
1. Cliquez d'abord sur un espace vide du bureau, puis sélectionnez [Personnaliser] dans le menu contextuel. 2. Cliquez sur [Couleur] sur le côté droit de Personnalisation. 3. Sélectionnez ensuite le mode et changez-le en [Couleur claire]. 4. Une fois les paramètres terminés, nous constaterons que l'icône de notre barre des tâches devient blanche.
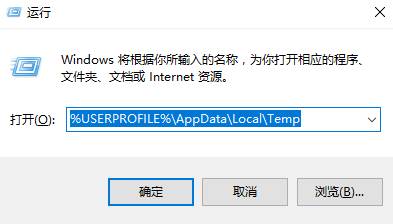 Que dois-je faire si le curseur de la souris se transforme en carré noir sous Windows 10 ?
Que dois-je faire si le curseur de la souris se transforme en carré noir sous Windows 10 ?12Feb2024
De nombreux utilisateurs se posent des questions lorsqu'ils utilisent des ordinateurs Win10. Par exemple, la question la plus fréquemment posée à l'éditeur est récemment : que dois-je faire si le curseur de la souris se transforme en carré noir dans Win10 ? En fait, la méthode est très simple. Les utilisateurs peuvent ouvrir directement la fenêtre d'exécution de la commande et saisir le code suivant pour accéder à l'interface cachée du projet. Il suffit de trouver le fichier IconCache.db et de le supprimer. je vous présente comment retransformer le curseur de la souris en carré noir dans Windows 10. Comment reconstituer le curseur de la souris en carré noir dans Windows 10. Méthode 1 : 1. Appuyez sur la touche de raccourci [win+R] pour appeler Exécuter, entrez : %USERPROFILE%\AppData\Local\ dans la case
 Rendus de la version standard du Samsung Galaxy S24 exposés, disponibles en quatre couleurs : violet, gris, jaune et noir
Rendus de la version standard du Samsung Galaxy S24 exposés, disponibles en quatre couleurs : violet, gris, jaune et noir01Mar2024
Conformément à la pratique des années précédentes, Samsung lance généralement ses nouveaux téléphones mobiles de la série S au printemps. Des rapports récents montrent que des rendus officiels de la version standard du Galaxy S24 ont été exposés. Selon les images partagées par AndroidHeadlines, la version standard du Galaxy S24 sera disponible en quatre options de couleurs différentes, dont le violet, le gris, le jaune et le noir. L'apparence générale n'a pas beaucoup changé par rapport à la génération précédente. Il utilise toujours une disposition verticale à trois caméras. Le cadre de l'écran conserve la conception du cadre à angle droit et le composant flash LED est situé sur le côté droit du module de caméra. Selon le célèbre blogueur @ibinguniverse, le Galaxy S24 sera équipé d'un écran de 6,16 pouces, pèsera 168 grammes et mesurera 70,6 mm x 147 mm x











