Développer une application Android à l'aide d'Eclipse + ADT + SDK
1. Préface
Ici, nous avons deux options, utiliser directement le package ADT Bundle pour le développement Android, ou le configurer vous-même. Parce que Google a abandonné la mise à jour d'ADT et que le lien de téléchargement a été annulé sur le site officiel, voici la dernière version avant que Google n'abandonne la mise à jour. ADT Bundle est disponible pour tout le monde en téléchargement !
2. Utilisez directement la version packagée d'Eclipse
32 bits : adt-bundle-windows-x86-20140702.zip64 bits. version :Adt-bundle-windows-x86_64-20140702.zip Téléchargez et décompressez, puis passez directement à 4. pour créer un projet Helloworld !
3. Configurez vous-même Eclipse + ADT + SDK
Eclipse peut être téléchargé à partir du site officiel d'Eclipse : le téléchargement officiel d'Eclipse et le SDK et ADT peuvent être téléchargés à partir d'AndroidDevTools : site officiel d'AndroidDevTools. ici Il fournit de nombreux outils liés au développement Android, et il n'est pas nécessaire de contourner le pare-feu. C'est un site de développement incontournable ! Assurez-vous de marquer!
Il peut y avoir des problèmes entre les différentes configurations de versions ! L'auteur utilise une ancienne version (très ancienne), et vous pouvez la télécharger si vous en avez besoin :
Eclipse : eclipse-jee-helios-win32.zipADT : ADT-15.0.0.zipSDK : android-sdk-windows.rarProcessus de construction :1. Décompressez Eclipse : Accédez au dossier décompressé et recherchez l'exécutable d'Eclipse. s'exécute, et après l'exécution, définissez l'emplacement de stockage (espace de travail) du code du projet 2. Configuration ADT : Cliquez sur la barre de menu dans l'ordre : aide -> nouveau logiciel -> Ajouter -> Local... ->Sélectionnez le dossier pour télécharger l'ADT compressé ->accepter -> Redémarrer Eclipse ->Vérifiez si la petite icône Android apparaît dans la barre de menuSi c'est le cas, cela signifie que l'installation est terminée PS : Un avertissement peut apparaître pendant cette période, ignorez-le simplement~3 Configuration de la décompression du SDK : Cliquez sur la barre de menu dans l'ordre : windows -> >Rréférences -> Android - >Sélectionnez le package SDK décompressé OK ->Ouvrir la re-vérification4. Créer AVD (émulateur Android) : Cliquez tour à tour sur la barre de menu : Icône du téléphone portable -> version du système -> Résolution de l'écran Skin ->Définir la taille de la carte SD -> Terminé -> >! PS :Le démarrage d'AVD pour la première fois peut être très lent, vous devez attendre~4 Création et fonctionnement du premier programme du projet HelloWorld. 1.Nouveau -> Projet d'application AndroidSi vous ne le trouvez pas, vous pouvez accéder à Autre -> Android pour le trouver, c'est la même chose :
PS : Un avertissement peut apparaître pendant cette période, ignorez-le simplement~3 Configuration de la décompression du SDK : Cliquez sur la barre de menu dans l'ordre : windows -> >Rréférences -> Android - >Sélectionnez le package SDK décompressé OK ->Ouvrir la re-vérification4. Créer AVD (émulateur Android) : Cliquez tour à tour sur la barre de menu : Icône du téléphone portable -> version du système -> Résolution de l'écran Skin ->Définir la taille de la carte SD -> Terminé -> >! PS :Le démarrage d'AVD pour la première fois peut être très lent, vous devez attendre~4 Création et fonctionnement du premier programme du projet HelloWorld. 1.Nouveau -> Projet d'application AndroidSi vous ne le trouvez pas, vous pouvez accéder à Autre -> Android pour le trouver, c'est la même chose :
2. Saisissez ensuite les informations du projet dans l'ordre : 3. Exécutez le programme créé 4. Voir l'effet d'exécution du simulateur : . Téléchargez d'abord notre répertoire de projet : La prochaine partie que nous devons connaître : répertoire src : Contient tous les fichiers de code de programme requis par l'application La plupart du temps, nous écrivons notre code Java ici répertoire gen : uniquement Faites attention au Fichier R.java. Il est généré automatiquement par ADT. Il définit une classe R, qui peut être considérée comme un dictionnaire d'identifiant (numéro de ressource), comprenant l'identifiant de l'interface utilisateur, les graphiques, les chaînes et d'autres ressources que nous utilisons habituellement. utilisées sont également appelées via les fichiers R. Dans le même temps, le compilateur examinera également cette liste de ressources ne sera pas compilée, ce qui peut économiser de l'espace pour l'application . Répertoire Assets : stocke les ressources et les ID de ressources ne seront pas générés sous le fichier R.java. Vous devez utiliser la classe AssetsManager pour accéder à . Répertoire libs : Stockez certains packages jar, tels que les packages de compatibilité v4, v7 ou certains packages tiers répertoire de ressources res : pour stocker les ressources , drawable : stockage Ressources d'image ; mise en page : fichiers de mise en page qui stockent l'interface, tous les fichiers XML ;
valeurs : Fichier de description contenant des paramètres au format XML, tels que la chaîne string.xml, la couleur color.xml, le style style.xml, etc. Fichier de configuration AndroidManifest.xml : Le fichier de contrôle du système est utilisé pour indiquer au système Android certaines informations de base contenues dans l'application, telles que les composants, les ressources, les autorisations requises et la version minimale compatible du SDK, etc. Cliquez sur la barre de menu : Windows -> afficher la vue pour ouvrir la vue correspondante : Cliquez sur autre, voici quelques vues couramment utilisées sur Android : En fait, l'essentiel est l'utilisation de Logcat, car contrairement à Java, notre application fonctionne dans une machine virtuelle allumée, mais notre console n'affiche pas les informations pertinentes, seulement l'état de l'installation, nous allons donc vérifier les informations du journal du programme exécuté sur Logcat : Dans cette section, nous avons appris à utiliser Eclipse pour créer notre environnement de développement Android, la version paresseuse et la version pratique sont disponibles ;
Ensuite, nous avons introduit quelques informations sur la structure des répertoires du projet Android développé par Eclipse. Dans la section suivante, nous approfondirons le projet HelloWorld et comprendrons le code ! 
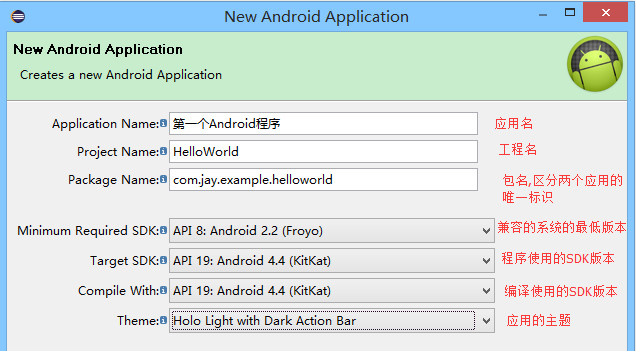
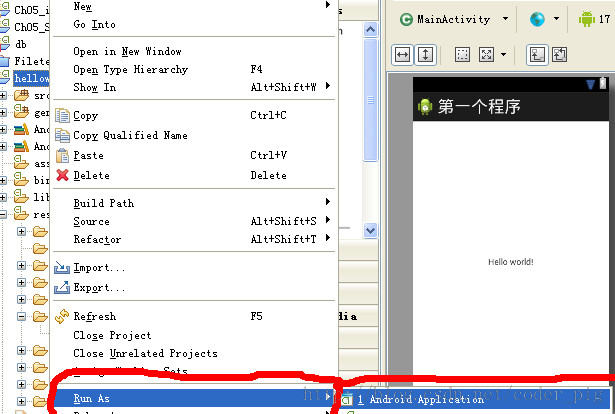
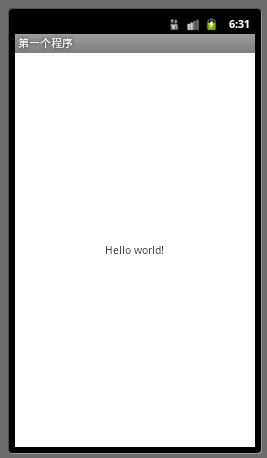
5. Regardons l'analyse de la structure des répertoires du projet
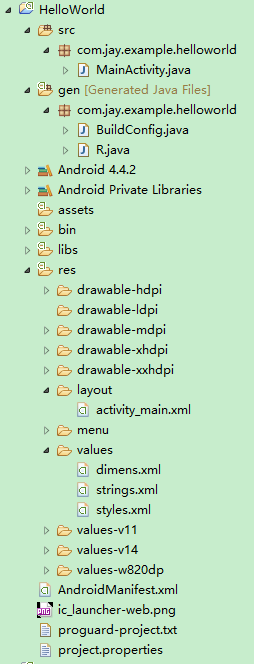
6. Plusieurs vues couramment utilisées
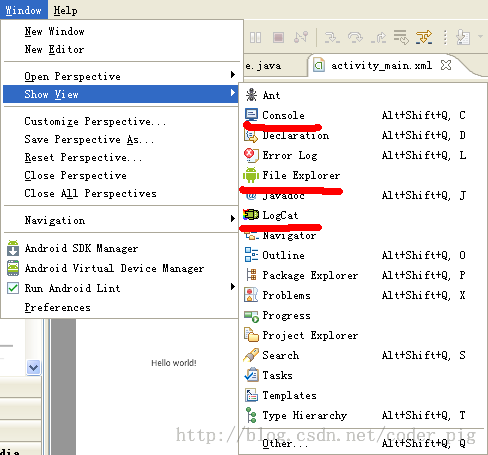
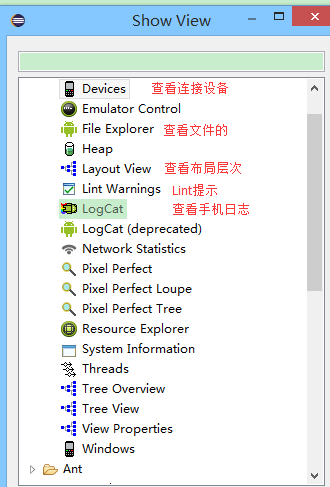

7. Résumé de cette section








