Image PNG exquise de myrtille
Toutes les ressources de ce site proviennent d'internautes ou sont réimprimées par les principaux sites de téléchargement. Veuillez vérifier vous-même l'intégrité du logiciel ! Toutes les ressources de ce site sont uniquement à titre de référence d'apprentissage. Merci de ne pas les utiliser à des fins commerciales. Sinon, vous serez responsable de toutes les conséquences ! En cas d'infraction, veuillez nous contacter pour la supprimer. Coordonnées : admin@php.cn
Article connexe
 canvas.toDataURL image/png Méthodes de gestion des erreurs recommandées
canvas.toDataURL image/png Méthodes de gestion des erreurs recommandées22Feb2017
L'éditeur ci-dessous vous apportera une recommandation sur la façon de gérer les erreurs canvas.toDataURL('image/png'). L'éditeur pense que c'est plutôt bien, alors j'aimerais le partager avec vous maintenant et le donner comme référence pour tout le monde. Suivons l'éditeur et jetons un coup d'œil.
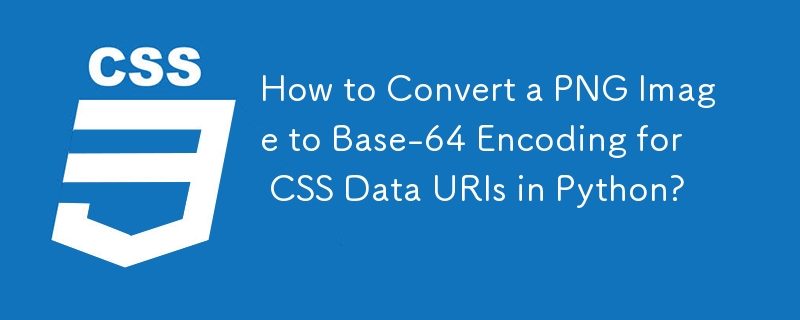 Comment convertir une image PNG en codage Base-64 pour les URI de données CSS en Python ?
Comment convertir une image PNG en codage Base-64 pour les URI de données CSS en Python ?30Oct2024
Incorporation d'images PNG dans CSS à l'aide de l'encodage Base-64Question : Comment puis-je convertir une image PNG au format codé en base 64 pour l'utiliser comme URI de données dans un CSS...
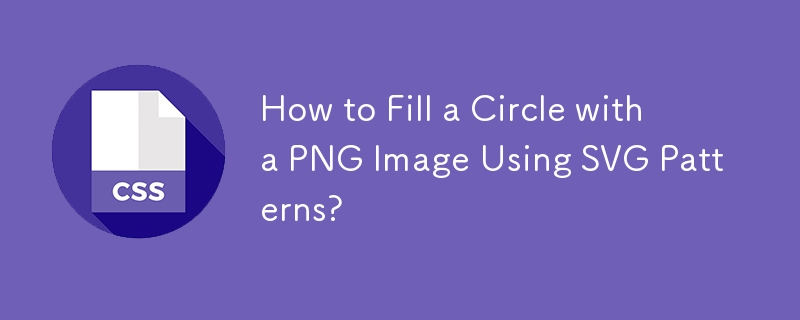 Comment remplir un cercle avec une image PNG à l'aide de motifs SVG ?
Comment remplir un cercle avec une image PNG à l'aide de motifs SVG ?14Dec2024
Utilisation de motifs SVG pour créer un cercle avec un remplissage d'image PNG Dans un document SVG, il est possible de remplir des formes avec un motif d'image. Cependant, quand...
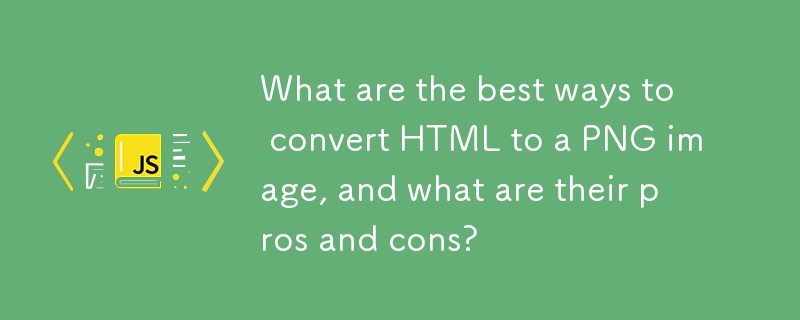 Quelles sont les meilleures façons de convertir du HTML en image PNG, et quels sont leurs avantages et inconvénients ?
Quelles sont les meilleures façons de convertir du HTML en image PNG, et quels sont leurs avantages et inconvénients ?05Nov2024
Comment rendre du HTML en image (PNG) Il peut être nécessaire de convertir le contenu HTML en un format d'image tel que PNG. Ceci peut être réalisé grâce à...
 Roblox King Legacy : Comment obtenir Noir Pearl
Roblox King Legacy : Comment obtenir Noir Pearl27Nov2024
Comment obtenir les Perles Noires de King Legacy sur Roblox est un processus avec lequel vous vous familiariserez de près au fil du temps. Le matériau apparaît comme un matériau d'amélioration pour plusieurs pièces d'armure de haut niveau, et même si les trouver n'est pas vraiment une tâche difficile.
 Comment styliser efficacement le panneau « mat-select » dans un matériau angulaire ?
Comment styliser efficacement le panneau « mat-select » dans un matériau angulaire ?26Oct2024
Styliser le panneau de sélection de tapis dans un matériau angulaireDans Angular Material, le style du composant du panneau de sélection de tapis peut être obtenu grâce à divers...
 En altitude : Comment obtenir de la pierre dure
En altitude : Comment obtenir de la pierre dure27Jan2025
Le vaste monde d'Aloft, rempli de nombreuses îles flottantes, présente aux joueurs une expérience d'exploration passionnante. Ces îles offrent une multitude de ressources et de connaissances cruciales, certaines plus rares que d'autres. Hardstone, un matériau d'artisanat vital,
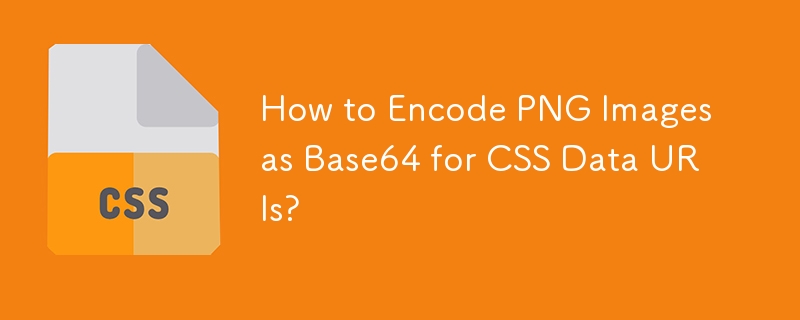 Comment encoder des images PNG en Base64 pour les URI de données CSS ?
Comment encoder des images PNG en Base64 pour les URI de données CSS ?30Oct2024
Utilisation de l'encodage Base64 pour les images PNG dans les URI de données CSSPour intégrer des images PNG dans des feuilles de style CSS à l'aide d'URI de données, les données PNG doivent d'abord être...











