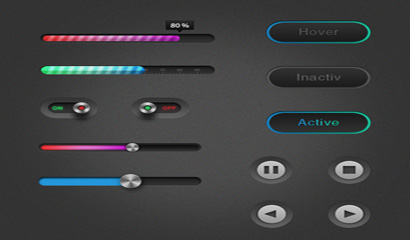Matériel du site Web
Matériel du site Web matériau du bouton
matériau du bouton Matériel de bouton d'icône d'interface utilisateur de téléphone portable PSD
Matériel de bouton d'icône d'interface utilisateur de téléphone portable PSDMatériel de bouton d'icône d'interface utilisateur de téléphone portable PSD
Toutes les ressources de ce site proviennent d'internautes ou sont réimprimées par les principaux sites de téléchargement. Veuillez vérifier vous-même l'intégrité du logiciel ! Toutes les ressources de ce site sont uniquement à titre de référence d'apprentissage. Merci de ne pas les utiliser à des fins commerciales. Sinon, vous serez responsable de toutes les conséquences ! En cas d'infraction, veuillez nous contacter pour la supprimer. Coordonnées : admin@php.cn
Article connexe
 Comment un éditeur importe-t-il des matériaux_Tutoriel de l'éditeur sur l'importation de matériaux
Comment un éditeur importe-t-il des matériaux_Tutoriel de l'éditeur sur l'importation de matériaux01Jun2024
1. Ouvrez d'abord le logiciel d'édition. 2. Cliquez ensuite sur le matériau. 3. Cliquez pour insérer du matériau en haut. 4. Sélectionnez ensuite un matériau sur l'ordinateur local. 5. Cliquez pour ouvrir. 6. À ce stade, vous pouvez voir le matériau inséré dans la zone d'aperçu du matériau. 7. Enfin, si nous souhaitons supprimer le matériau, cliquez sur le bouton de fermeture dans le coin supérieur droit du matériau.
 Explication détaillée des méthodes de création et de copie de matériaux dans CREO
Explication détaillée des méthodes de création et de copie de matériaux dans CREO08Jan2024
1. Création et copie de matériaux dans CREO Dans CREO, la création et la copie de matériaux sont des étapes clés pour le rendu et la définition des matériaux pour le modèle. Voici les étapes spécifiques : Créer des matériaux : ouvrez le modèle CREO et entrez dans l'environnement de rendu. Dans l'arbre du modèle, cliquez avec le bouton droit sur Matériaux ou Apparences et sélectionnez Nouveau matériau. Dans la boîte de dialogue contextuelle, entrez le nom, la couleur, la réflectivité et d'autres propriétés du matériau, puis cliquez sur « OK ». Copier un matériau : dans l'arbre du modèle, recherchez un matériau existant. Cliquez avec le bouton droit sur le matériel que vous souhaitez copier et sélectionnez "Copier". À l'emplacement approprié, cliquez avec le bouton droit et sélectionnez "Coller". Modifier les propriétés du matériau : double-cliquez sur le matériau pour accéder à l'interface d'édition. Modifiez les attributs requis, tels que la couleur, la texture, etc. Après avoir confirmé les modifications, enregistrez les paramètres du matériau. répondre
 Comment changer la fréquence d'images pr
Comment changer la fréquence d'images pr15Feb2020
Comment modifier la fréquence d'images PR : ouvrez d'abord le logiciel Premiere ; puis cliquez sur "Clip" → "Modifier" → "Matériau du clip" ; puis sélectionnez le matériau, cliquez avec le bouton droit de la souris pour modifier la fréquence d'images du matériau, et sélectionnez la fréquence d’image souhaitée.
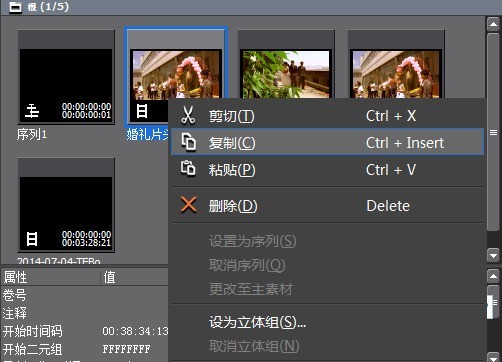 Le processus opérationnel de remplacement des matériaux dans edius
Le processus opérationnel de remplacement des matériaux dans edius27Mar2024
1. Tout d'abord, importez des matériaux haute définition dans la bibliothèque de matériaux, cliquez avec le bouton droit pour copier ou appuyez sur la touche de raccourci Ctrl+C pour copier. 2. Ensuite, sur la piste de la chronologie, cliquez avec le bouton droit sur le matériau qui doit être remplacé et sélectionnez [Remplacer>Matériau] pour remplacer complètement le matériau haute définition. 3. Ou copiez le matériel haute définition à remplacer dans le dossier de matériel d'origine, supprimez le matériel d'origine et renommez le nouveau matériel avec le nom du fichier de matériau d'origine, et la mise à jour sera automatiquement terminée dans le logiciel.
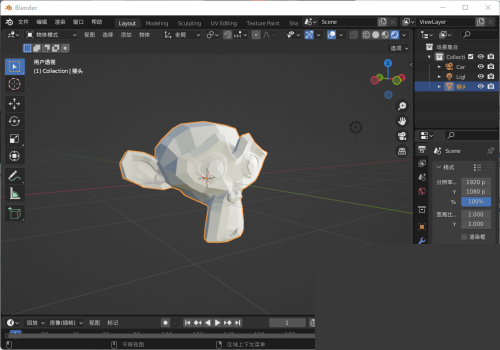 Comment créer un nouveau matériau dans Blender Tutoriel sur la création d'un nouveau matériau dans Blender
Comment créer un nouveau matériau dans Blender Tutoriel sur la création d'un nouveau matériau dans Blender09Aug2024
Aujourd'hui, l'éditeur vous propose un tutoriel sur la façon de créer un nouveau matériau dans Blender. Si vous voulez savoir comment le faire, jetez un œil à l'article suivant, je pense que cela vous aidera certainement. Comment créer un nouveau matériau dans Blender ? Tutoriel sur le nouveau matériel de Blender 1. Nous entrons d'abord dans l'application. 2. Cliquez ensuite sur les propriétés du matériau et cliquez sur le bouton Nouveau. 3. Enfin, le nouveau matériau est créé.
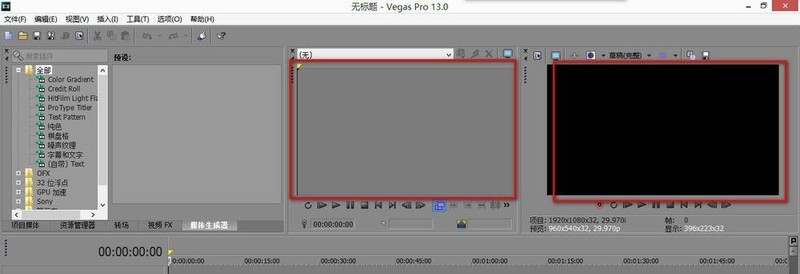 Comment configurer l'aperçu plein écran à Vegas Comment configurer l'aperçu plein écran à Vegas
Comment configurer l'aperçu plein écran à Vegas Comment configurer l'aperçu plein écran à Vegas09Jun2024
Après avoir ouvert Vegas, vous pouvez voir deux fenêtres affichées dans l'interface ouverte. Appuyez sur la touche de raccourci Ctrl+O pour ouvrir le fichier et importer le matériau. On retrouve le matériau importé dans le média du projet, on clique sur le matériau et on fait un clic droit, on sélectionne - ouvrir dans trimmer. Cela ouvrira la vidéo matérielle à l'instant dans deux fenêtres. Dans la fenêtre du trimmer, on retrouve désormais le trimmer sur écran externe dans le coin supérieur droit. Ce bouton est principalement adapté à la prévisualisation de deux écrans externes. S'il n'y a pas d'écran externe, cliquez sur ce bouton pour prévisualiser directement en plein écran et appuyez sur ESC pour quitter. Il y a également le même bouton sur la fenêtre d'aperçu vidéo.
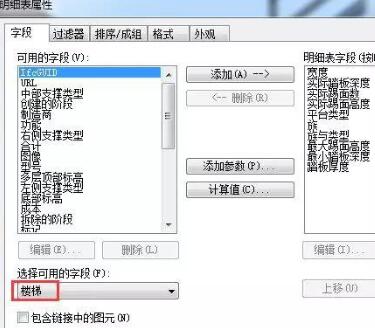 Introduction à la méthode de statistiques quantitatives d'ingénierie d'escalier Revit
Introduction à la méthode de statistiques quantitatives d'ingénierie d'escalier Revit25Apr2024
Après avoir créé l'escalier, cliquez sur le bouton [Modifier le type] dans la barre de propriétés pour accéder à la boîte de dialogue des propriétés du type ; cliquez sur le petit bouton à la fin de [Type de rampe] sous Construction pour accéder à la boîte de dialogue des propriétés du type d'échelle et attribuer un matériau. . Utilisez [Extraction de matériaux] dans la nomenclature pour trouver la catégorie d'escalier, sélectionnez le champ [Matériau : Volume] et cliquez sur OK pour créer une planification [Extraction de matériaux d'escaliers], afin que le volume des escaliers puisse être compté via l'extraction de matériaux. Remarque : Les escaliers [Matériau : Volume] comprennent : les escaliers (marches, pédales), les plates-formes, les supports (gauche, milieu, droite), si différents matériaux sont spécifiés, ils seront tous comptés.
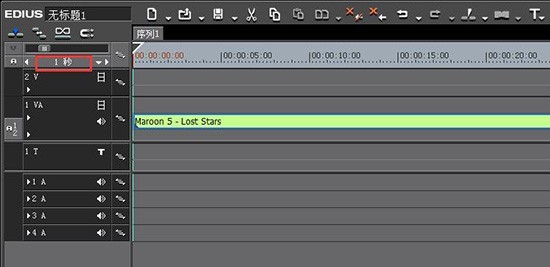 Comment raccourcir la longueur de la chronologie dans Edius
Comment raccourcir la longueur de la chronologie dans Edius28Mar2024
1. Faites glisser un matériau sur la piste de la chronologie d'Edius. Ici, un matériau musical est utilisé. Par défaut, l'unité de longueur d'affichage du matériau est de 1 seconde. De cette façon, la chronologie du matériau audio de 4 minutes sera déplacée très longtemps pour l'édition. Faire glisser jusqu'en arrière est très gênant. 2. Tout en vous assurant que la durée de l'ensemble du matériel reste inchangée, si vous souhaitez raccourcir la longueur de la chronologie sur la piste vidéo et audio, vous pouvez ajuster le petit triangle à côté du bouton de longueur d'affichage vidéo sur la gauche, qui est le bouton encadré par un rectangle rouge sur la photo ci-dessus. 3. Dans la liste déroulante contextuelle, les unités de temps disponibles incluent les images, les secondes, les minutes et adaptatives, vous pouvez sélectionner 1 minute, et vous verrez que la durée de la chronologie Edius est en effet beaucoup plus courte, ce qui la rend beaucoup plus facile à éditer. 4. Vous pouvez également utiliser les touches de raccourci pour y parvenir, il suffit d'appuyer et de maintenir