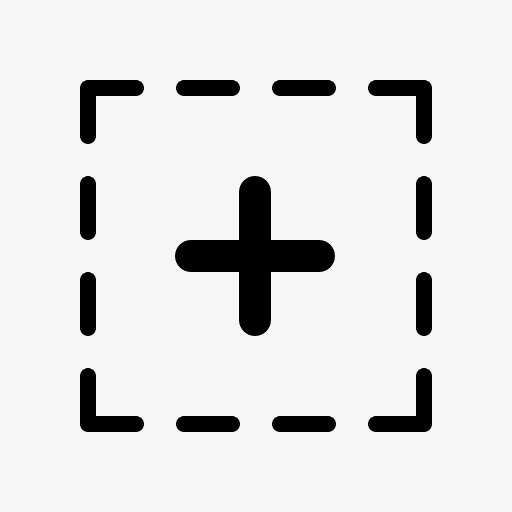Ajouter une icône de bouton
Toutes les ressources de ce site proviennent d'internautes ou sont réimprimées par les principaux sites de téléchargement. Veuillez vérifier vous-même l'intégrité du logiciel ! Toutes les ressources de ce site sont uniquement à titre de référence d'apprentissage. Merci de ne pas les utiliser à des fins commerciales. Sinon, vous serez responsable de toutes les conséquences ! En cas d'infraction, veuillez nous contacter pour la supprimer. Coordonnées : admin@php.cn
Article connexe
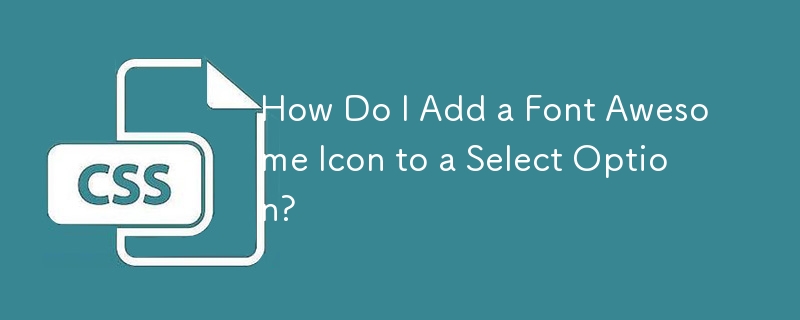 Comment ajouter une icône Font Awesome à une option de sélection ?
Comment ajouter une icône Font Awesome à une option de sélection ?18Dec2024
Comment ajouter une icône Font Awesome à une option de sélection L'ajout d'une icône de curseur vers le bas Font Awesome à une option de sélection peut améliorer l'attrait visuel et l'utilisateur...
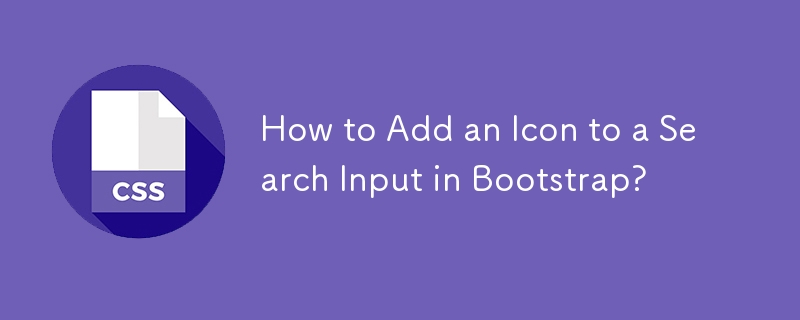 Comment ajouter une icône à une entrée de recherche dans Bootstrap ?
Comment ajouter une icône à une entrée de recherche dans Bootstrap ?16Nov2024
Rechercher une entrée avec une icône à l'aide de BootstrapDans Bootstrap 4, vous ne pouvez plus utiliser les glyphicons pour les icônes. Au lieu de cela, vous pouvez soit définir l'icône comme...
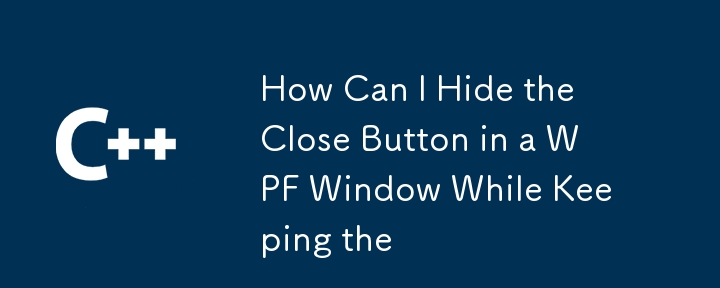 Comment puis-je masquer le bouton de fermeture dans une fenêtre WPF tout en conservant le
Comment puis-je masquer le bouton de fermeture dans une fenêtre WPF tout en conservant le01Jan2025
Masquage du bouton de fermeture dans WPF WindowsQuestion : Comment puis-je masquer le bouton de fermeture d'une fenêtre WPF tout en conservant une barre de titre normale ?WPF n'a pas...
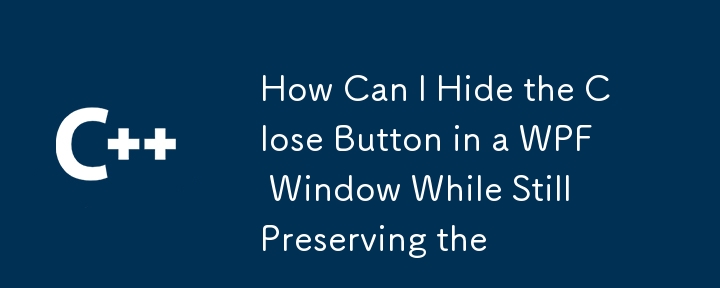 Comment puis-je masquer le bouton de fermeture dans une fenêtre WPF tout en préservant le
Comment puis-je masquer le bouton de fermeture dans une fenêtre WPF tout en préservant le03Jan2025
Masquage du bouton de fermeture dans WPF WindowsDans les applications WPF, la création de boîtes de dialogue modales implique souvent de masquer le bouton de fermeture tout en préservant le...
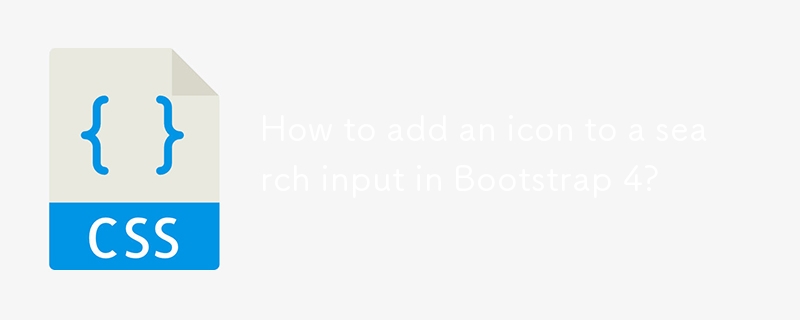 Comment ajouter une icône à une entrée de recherche dans Bootstrap 4 ?
Comment ajouter une icône à une entrée de recherche dans Bootstrap 4 ?15Dec2024
Bootstrap 4 - Entrée de recherche avec une icôneLa question consiste à intégrer une icône dans une entrée de recherche Bootstrap 4. Le problème...
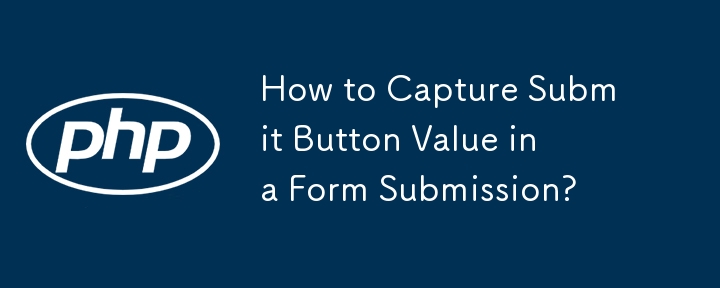 Comment capturer la valeur du bouton d'envoi dans une soumission de formulaire ?
Comment capturer la valeur du bouton d'envoi dans une soumission de formulaire ?14Nov2024
Comment envoyer la valeur du bouton de soumission lorsque le formulaire est publiéDans le développement Web, il est courant d'avoir un formulaire qui envoie les entrées de l'utilisateur à un script côté serveur...
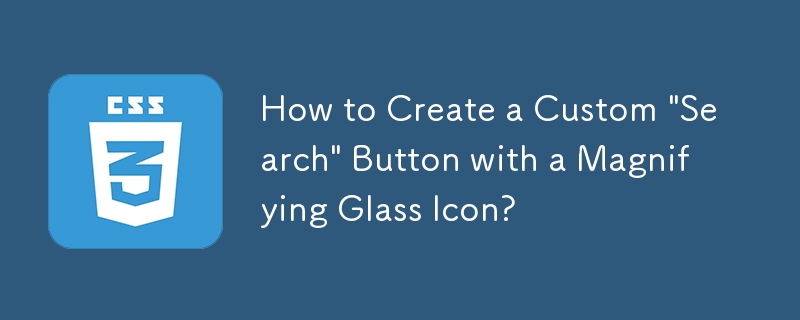 Comment créer un bouton « Rechercher » personnalisé avec une icône en forme de loupe ?
Comment créer un bouton « Rechercher » personnalisé avec une icône en forme de loupe ?02Nov2024
Embellir les champs de saisie de texte avec un bouton « Recherche » personnaliséPour créer un élément de recherche similaire à celui vu sur certains sites Web, suivez ces...
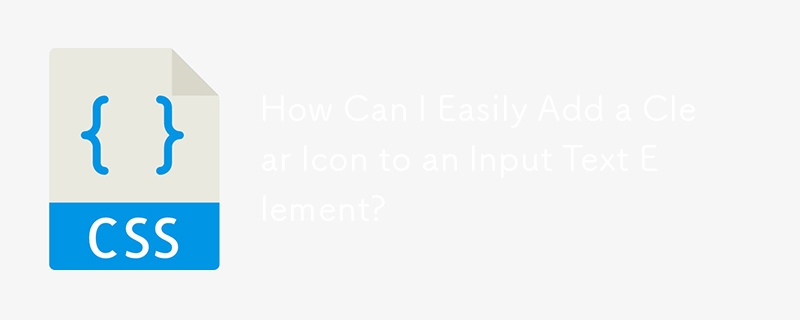 Comment puis-je facilement ajouter une icône claire à un élément de texte de saisie ?
Comment puis-je facilement ajouter une icône claire à un élément de texte de saisie ?16Dec2024
Création d'un élément de texte de saisie avec une icône claireLors de la conception d'interfaces utilisateur, il est souvent nécessaire de fournir aux utilisateurs un moyen d'effacer la saisie...