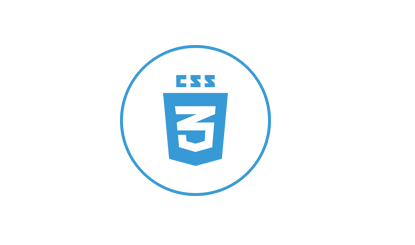Icône CSS-3
Toutes les ressources de ce site proviennent d'internautes ou sont réimprimées par les principaux sites de téléchargement. Veuillez vérifier vous-même l'intégrité du logiciel ! Toutes les ressources de ce site sont uniquement à titre de référence d'apprentissage. Merci de ne pas les utiliser à des fins commerciales. Sinon, vous serez responsable de toutes les conséquences ! En cas d'infraction, veuillez nous contacter pour la supprimer. Coordonnées : admin@php.cn
Article connexe
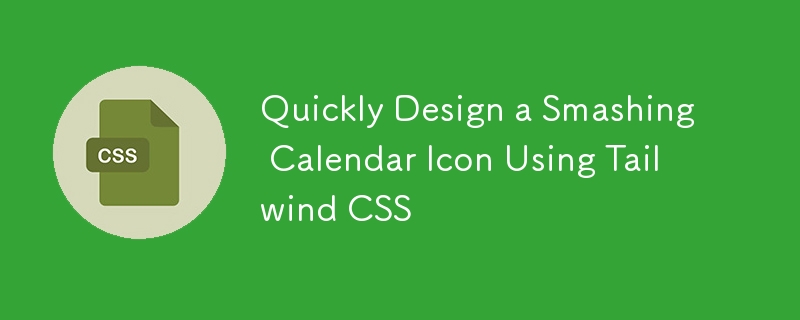 Concevez rapidement une icône de calendrier époustouflante à l'aide de Tailwind CSS
Concevez rapidement une icône de calendrier époustouflante à l'aide de Tailwind CSS19Oct2024
Tailwind est un puissant framework CSS axé sur les utilitaires qui rationalise le style et réduit la taille des fichiers en purgeant les CSS inutilisés dans les versions de production. Dans cet article, je vais vous montrer comment créer sans effort une icône de calendrier élégante à l'aide du puissant outil de Tailwind.
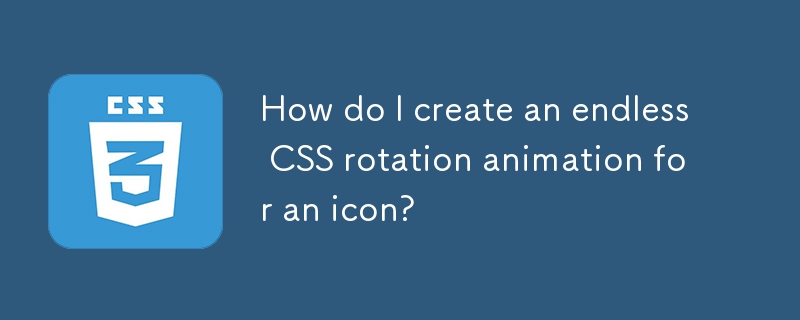 Comment créer une animation de rotation CSS sans fin pour une icône ?
Comment créer une animation de rotation CSS sans fin pour une icône ?05Nov2024
Animation de rotation CSS sans fin : comment faire pivoter une icône en continuPour obtenir une rotation sans fin d'une icône à l'aide de CSS, une combinaison de CSS...
 Roblox King Legacy : Comment obtenir Noir Pearl
Roblox King Legacy : Comment obtenir Noir Pearl27Nov2024
Comment obtenir les Perles Noires de King Legacy sur Roblox est un processus avec lequel vous vous familiariserez de près au fil du temps. Le matériau apparaît comme un matériau d'amélioration pour plusieurs pièces d'armure de haut niveau, et même si les trouver n'est pas vraiment une tâche difficile.
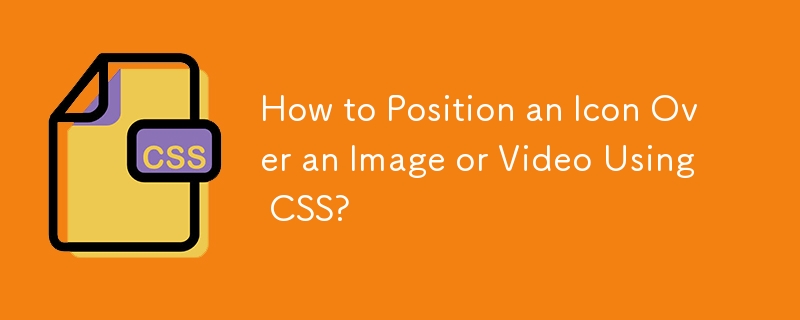 Comment positionner une icône sur une image ou une vidéo à l'aide de CSS ?
Comment positionner une icône sur une image ou une vidéo à l'aide de CSS ?25Oct2024
Positionnement d'une icône sur une image ou une vidéoPour positionner une icône sur une image ou une vidéo, vous devrez créer un conteneur relatif autour de l'image...
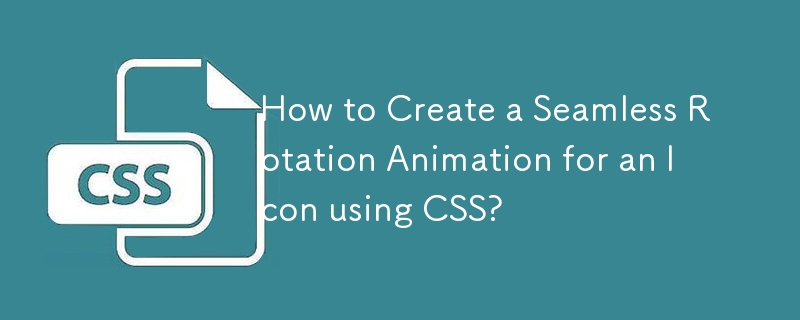 Comment créer une animation de rotation transparente pour une icône à l'aide de CSS ?
Comment créer une animation de rotation transparente pour une icône à l'aide de CSS ?06Nov2024
Animation de rotation sans fin via CSSPour créer une animation de rotation transparente pour une icône, certaines propriétés CSS doivent être utilisées efficacement. Voici...
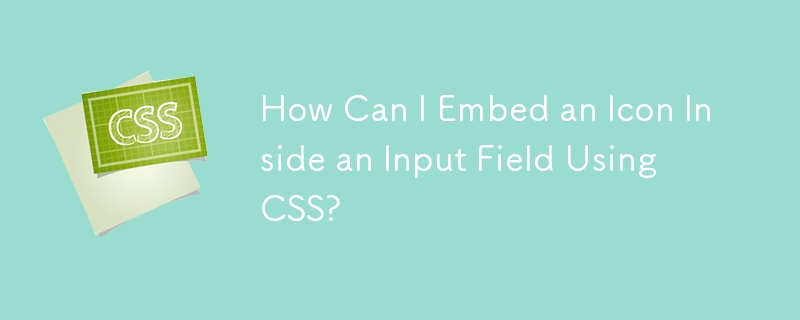 Comment puis-je intégrer une icône dans un champ de saisie à l'aide de CSS ?
Comment puis-je intégrer une icône dans un champ de saisie à l'aide de CSS ?01Jan2025
Placer une icône dans un élément d'entrée L'intégration d'une icône dans le champ de saisie d'un formulaire améliore son esthétique et sa convivialité. Pour y parvenir, faisons...
 Comment styliser efficacement le panneau « mat-select » dans un matériau angulaire ?
Comment styliser efficacement le panneau « mat-select » dans un matériau angulaire ?26Oct2024
Styliser le panneau de sélection de tapis dans un matériau angulaireDans Angular Material, le style du composant du panneau de sélection de tapis peut être obtenu grâce à divers...
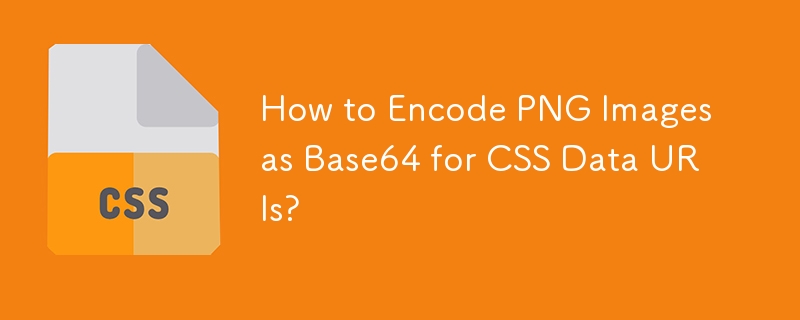 Comment encoder des images PNG en Base64 pour les URI de données CSS ?
Comment encoder des images PNG en Base64 pour les URI de données CSS ?30Oct2024
Utilisation de l'encodage Base64 pour les images PNG dans les URI de données CSSPour intégrer des images PNG dans des feuilles de style CSS à l'aide d'URI de données, les données PNG doivent d'abord être...