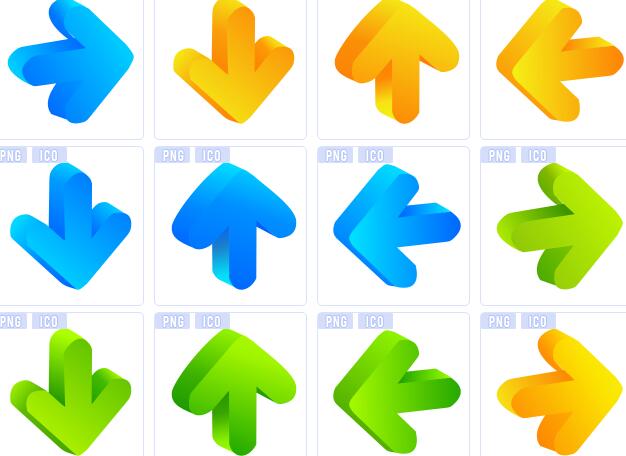Icône de flèche de couleur
Toutes les ressources de ce site proviennent d'internautes ou sont réimprimées par les principaux sites de téléchargement. Veuillez vérifier vous-même l'intégrité du logiciel ! Toutes les ressources de ce site sont uniquement à titre de référence d'apprentissage. Merci de ne pas les utiliser à des fins commerciales. Sinon, vous serez responsable de toutes les conséquences ! En cas d'infraction, veuillez nous contacter pour la supprimer. Coordonnées : admin@php.cn
Article connexe
 effet d'invite de petite icône CSS3
effet d'invite de petite icône CSS320Feb2017
Cet article présente les effets d'invite de petites icônes CSS3
 Série de contrôles de l'interface utilisateur Android : ImageButton (bouton avec icône)
Série de contrôles de l'interface utilisateur Android : ImageButton (bouton avec icône)19Jan2017
Pour créer un bouton avec une icône, définissez d'abord ImageButton dans le fichier de mise en page, puis définissez l'icône à afficher via la méthode setImageDrawable.
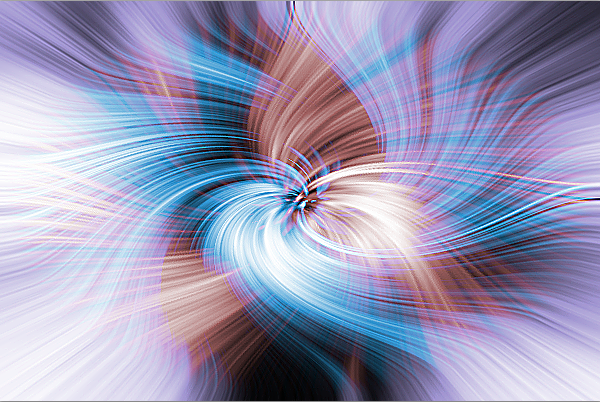 Exemple de canal de couleur Photoshop
Exemple de canal de couleur Photoshop23Feb2017
Après avoir appris PHOTOSHOP, nous devons apprendre la théorie ennuyeuse des couleurs, car si nous ne l'apprenons pas, il sera difficile de continuer à apprendre. Maintenant, nous abordons le point difficile : le canal de couleur. Quand j'ai découvert les canaux pour la première fois, je l'ai déjà dit : lorsque vous ouvrez une photo (mode RVB), quatre canaux seront automatiquement générés dans le canal : le premier est le canal composite RVB, et le second est le canal rouge, le troisième. est le canal vert et le quatrième est le canal bleu. Qu’illustrent ces passages ? A quoi ça sert ? Cela doit commencer par le mode couleur. (Si votre chaîne est erronée, veuillez d'abord accéder à « Image » et « Mode » pour voir si cette image est en mode RVB. Sinon, cliquez sur RVB.)
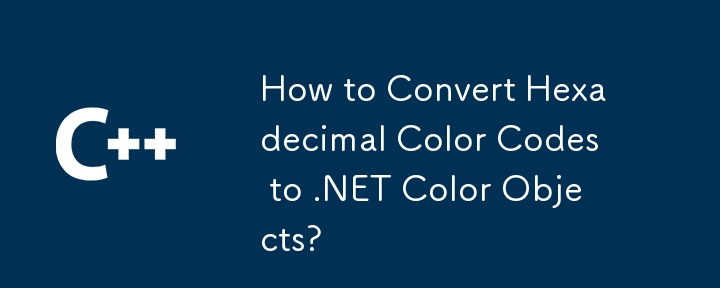 Comment convertir les codes de couleur hexadécimaux en objets de couleur .NET ?
Comment convertir les codes de couleur hexadécimaux en objets de couleur .NET ?27Jan2025
Récupération des couleurs à partir de codes hexadécimaux dans .netin divers scénarios dans les applications .NET, la nécessité de convertir les codes de couleur hexadécimaux, ...
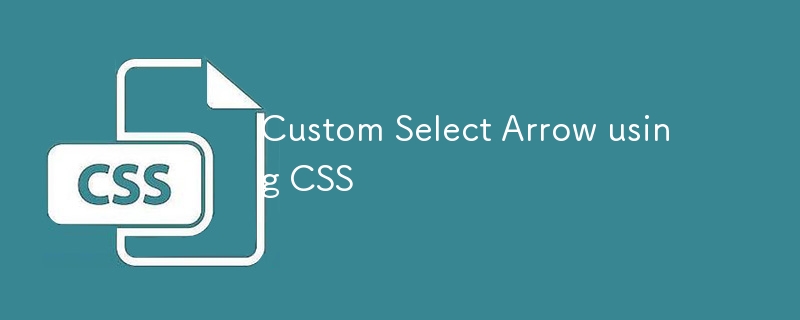 Flèche de sélection personnalisée à l'aide de CSS
Flèche de sélection personnalisée à l'aide de CSS25Dec2024
Il s'agit d'un élément de formulaire de base qui permet aux utilisateurs de choisir une option dans une liste. Mais l’apparence par défaut, en particulier la flèche, ne convient pas aux interfaces utilisateur modernes. Dans cet article, vous apprendrez comment désactiver la flèche par défaut dans un CSS utilisant et comment ajouter votre o
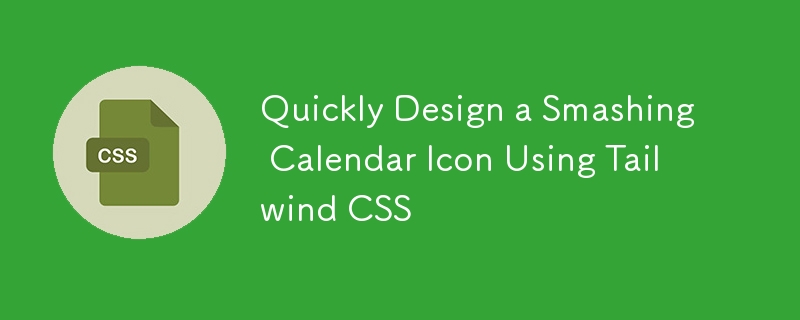 Concevez rapidement une icône de calendrier époustouflante à l'aide de Tailwind CSS
Concevez rapidement une icône de calendrier époustouflante à l'aide de Tailwind CSS19Oct2024
Tailwind est un puissant framework CSS axé sur les utilitaires qui rationalise le style et réduit la taille des fichiers en purgeant les CSS inutilisés dans les versions de production. Dans cet article, je vais vous montrer comment créer sans effort une icône de calendrier élégante à l'aide du puissant outil de Tailwind.
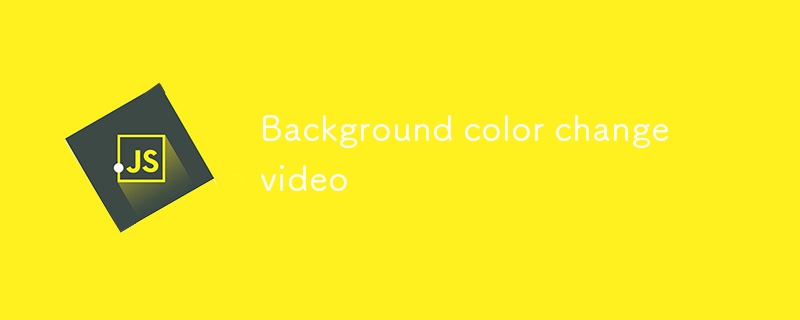 Vidéo de changement de couleur d'arrière-plan
Vidéo de changement de couleur d'arrière-plan20Oct2024
Suivez-nous sur Instagram Dans ce didacticiel vidéo, je vais vous guider dans la création d'une superbe carte Instagram en utilisant HTML, CSS et JavaScript. La carte comporte une bordure aux couleurs vives, une photo de profil circulaire et un bouton « Suivez-nous » qui annonce
 CSS supprime le style de flèche déroulante de sélection
CSS supprime le style de flèche déroulante de sélection02Mar2017
Cet article vous expliquera comment supprimer le style de flèche déroulante de sélection à l'aide du code CSS. Le code est simple et facile à comprendre. Les amis qui en ont besoin peuvent s'y référer.