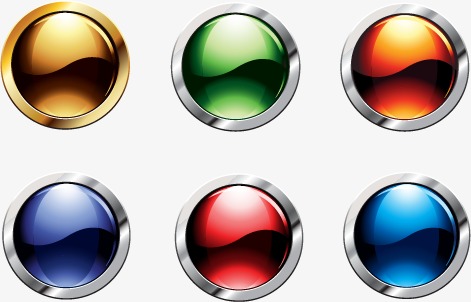Bouton de jeu rond et cool
Toutes les ressources de ce site proviennent d'internautes ou sont réimprimées par les principaux sites de téléchargement. Veuillez vérifier vous-même l'intégrité du logiciel ! Toutes les ressources de ce site sont uniquement à titre de référence d'apprentissage. Merci de ne pas les utiliser à des fins commerciales. Sinon, vous serez responsable de toutes les conséquences ! En cas d'infraction, veuillez nous contacter pour la supprimer. Coordonnées : admin@php.cn
Article connexe
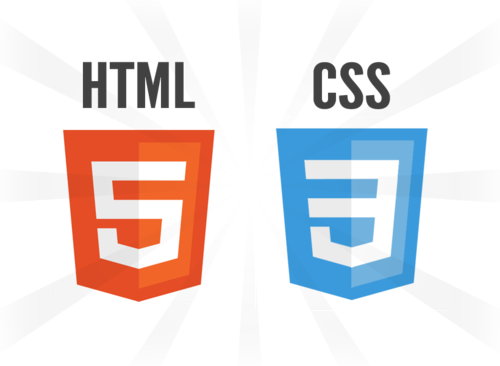 Style de bouton 3D coloré et cool CSS3 pur
Style de bouton 3D coloré et cool CSS3 pur17Jan2017
Il s'agit d'un style de bouton 3D coloré et cool réalisé à l'aide d'un dégradé linéaire CSS3. Cet ensemble de boutons est divisé en différentes couleurs, tailles et coins arrondis. Lors de son utilisation, il vous suffit d'ajouter la classe correspondante. C'est simple et pratique.
 Roblox King Legacy : Comment obtenir Noir Pearl
Roblox King Legacy : Comment obtenir Noir Pearl27Nov2024
Comment obtenir les Perles Noires de King Legacy sur Roblox est un processus avec lequel vous vous familiariserez de près au fil du temps. Le matériau apparaît comme un matériau d'amélioration pour plusieurs pièces d'armure de haut niveau, et même si les trouver n'est pas vraiment une tâche difficile.
 Comment styliser efficacement le panneau « mat-select » dans un matériau angulaire ?
Comment styliser efficacement le panneau « mat-select » dans un matériau angulaire ?26Oct2024
Styliser le panneau de sélection de tapis dans un matériau angulaireDans Angular Material, le style du composant du panneau de sélection de tapis peut être obtenu grâce à divers...
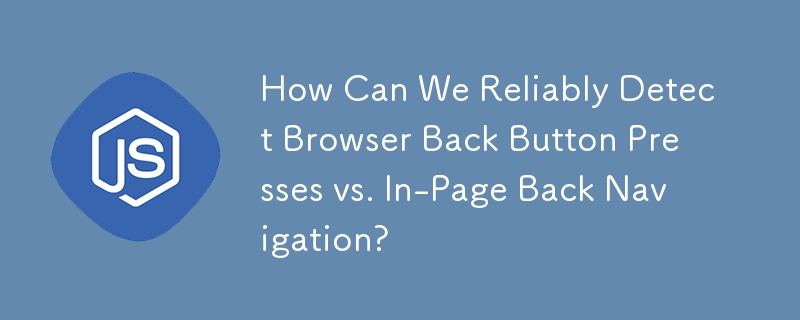 Comment pouvons-nous détecter de manière fiable les pressions sur le bouton Précédent du navigateur par rapport à la navigation arrière sur la page ?
Comment pouvons-nous détecter de manière fiable les pressions sur le bouton Précédent du navigateur par rapport à la navigation arrière sur la page ?09Dec2024
Détection du bouton Précédent du navigateur et application du bouton Précédent sur la pageIdentifier si l'utilisateur a activé le bouton Précédent du navigateur a été un...
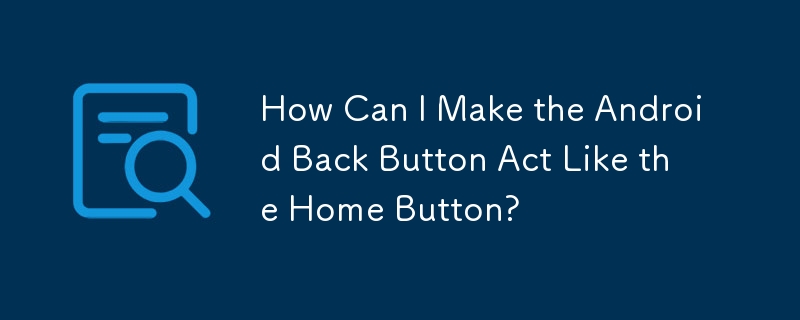 Comment puis-je faire en sorte que le bouton Retour d'Android agisse comme le bouton Accueil ?
Comment puis-je faire en sorte que le bouton Retour d'Android agisse comme le bouton Accueil ?04Dec2024
Réplication du comportement du bouton Accueil lors de la pression du bouton Retour Sous Android, il est possible de modifier le comportement par défaut du bouton Retour pour imiter...
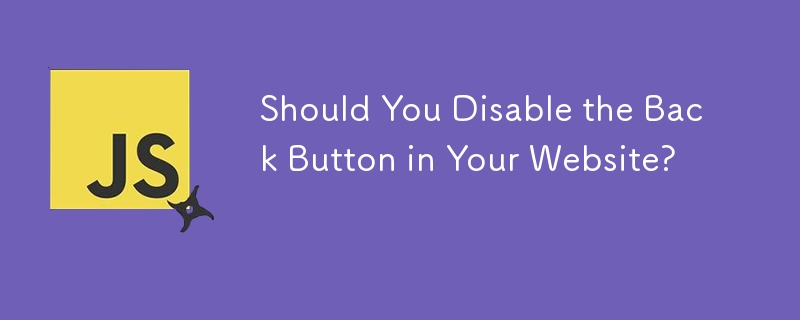 Devriez-vous désactiver le bouton Retour sur votre site Web ?
Devriez-vous désactiver le bouton Retour sur votre site Web ?21Nov2024
Préservation du comportement du navigateur : désactivation du bouton PrécédentBien qu'il puisse être tentant de désactiver le bouton Précédent du navigateur pour des scénarios spécifiques, il...
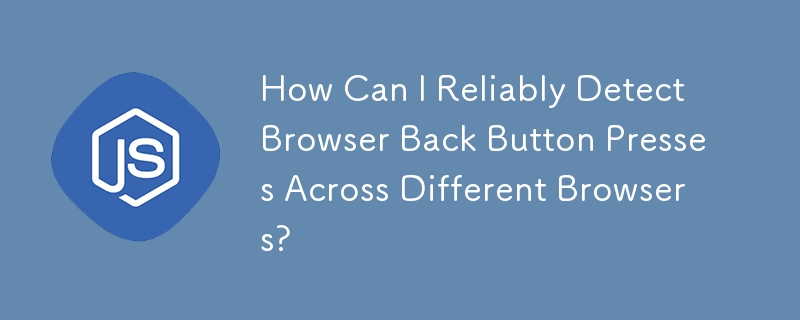 Comment puis-je détecter de manière fiable les pressions sur le bouton Précédent du navigateur dans différents navigateurs ?
Comment puis-je détecter de manière fiable les pressions sur le bouton Précédent du navigateur dans différents navigateurs ?17Dec2024
Détection des événements du bouton Précédent du navigateur dans les navigateursLa détection du comportement du bouton Précédent du navigateur présente des défis en raison de son caractère asynchrone...
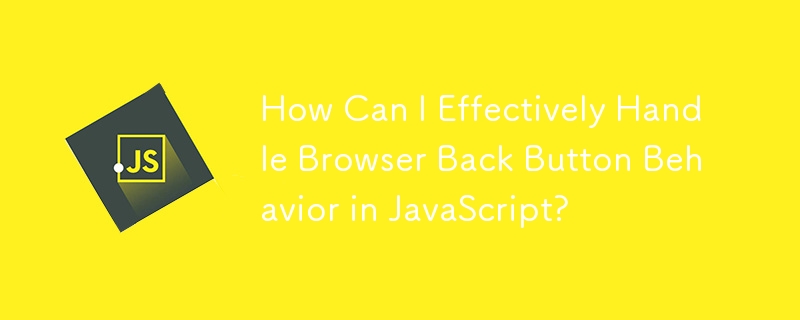 Comment puis-je gérer efficacement le comportement du bouton Précédent du navigateur en JavaScript ?
Comment puis-je gérer efficacement le comportement du bouton Précédent du navigateur en JavaScript ?13Dec2024
Prévention de l'activité du bouton Précédent du navigateur en JavaScriptLa désactivation du bouton Précédent du navigateur est un sujet courant dans le développement JavaScript. Cependant, c'est...