Installation WordPress
Exigences système pour WordPress
Base de données - MySQL 5.0 et plus;
Serveur Web -
- WAMP (Windows)
- L AMP (Linux)
- XAMPP (Multi-plateforme)
- MAMP(Macintosh)
Système d'exploitation - Multiplateforme
Support du navigateur - IE (Internet Explorer 8+), Firefox, Google Chrome , Safari, Opera
Compatibilité PHP - PHP 5.2 et plus
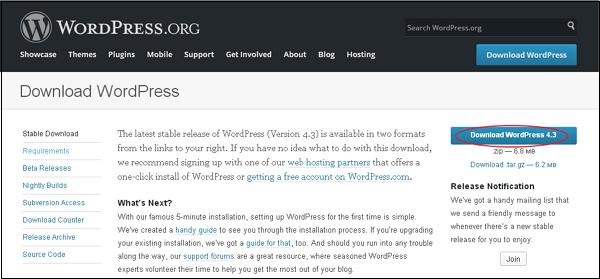
- WordPress nécessite une base de données MySQL. Créez donc une nouvelle base de données vide avec utilisateur/mot de passe (par exemple, l'utilisateur est "root" et le mot de passe est "root", sinon vous pouvez le définir selon votre convenance).
- Vous pouvez ensuite procéder au processus d'installation comme décrit ci-dessous.
Étape (1) - Extrayez le dossier WordPress téléchargé et téléchargez-le sur votre serveur Web ou localhost.
Étape (2) – Ouvrez votre navigateur et accédez au chemin de votre fichier WordPress, vous obtiendrez alors le premier écran du programme d'installation de WordPress, comme indiqué dans l'écran ci-dessous. Dans notre exemple, le chemin est localhost/<Your_wordpress_folder>.
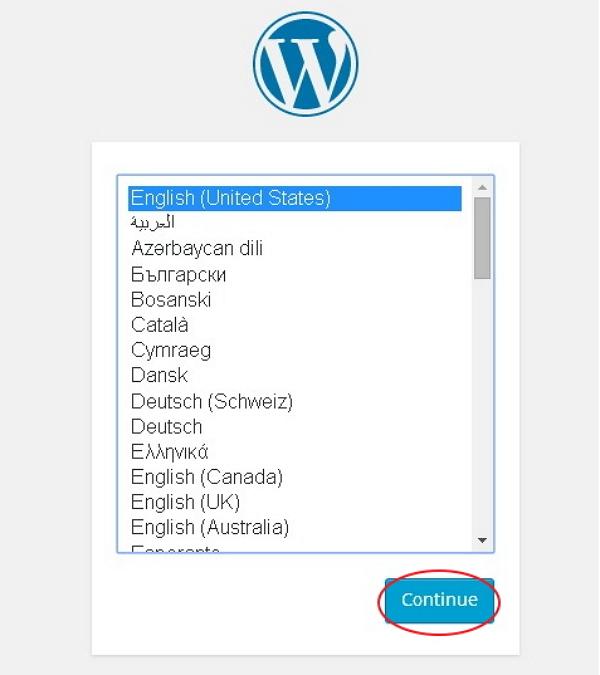
Sélectionnez votre langue WordPress et cliquez sur Continuer.
Étape (3) – Dans cette étape, vous pouvez consulter les informations requises par la base de données avant de procéder à l'installation de WordPress.
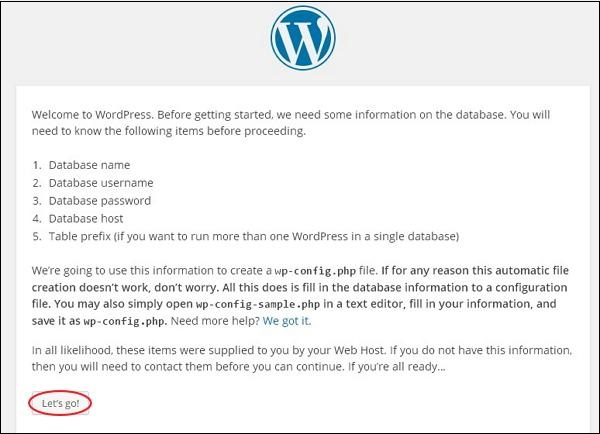
Cliquez sur C'est parti !
Étape (4) - Ici, vous devez saisir les informations sur la base de données MySQL comme mentionné dans l'écran ci-dessous.
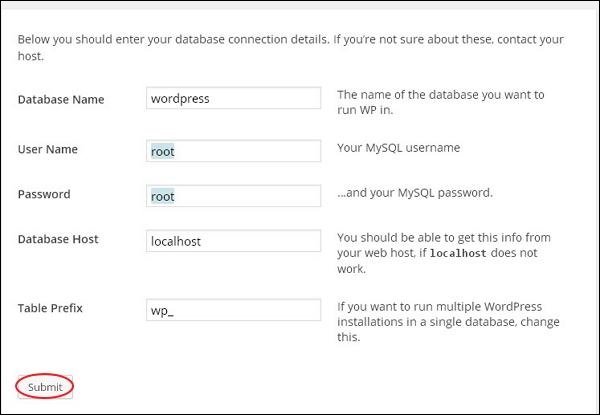
Nom de la base de données - Entrez le nom de la base de données créée pour WordPress dans la base de données MySQL.
Nom d'utilisateur - Entrez le nom d'utilisateur de la base de données MySQL.
Mot de passe - Entrez le mot de passe que vous avez défini pour la base de données MySQL.
Hôte de base de données - Écrivez le nom d'hôte, par défaut c'est localhost.
Table Prefix - Utilisé pour ajouter des préfixes dans les tables de base de données, ce qui facilite l'exécution de plusieurs sites sur la même base de données. Il prend la valeur par défaut.
Après avoir rempli toutes les informations, cliquez sur le bouton Soumettre.
Étape (5) – WordPress vérifie les paramètres de la base de données et affiche un écran de confirmation comme indiqué dans l'instantané ci-dessous.
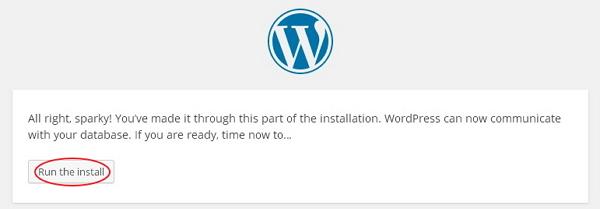
Cliquez sur LANCEZ l'installation
Étape (6) - Saisissez les informations de gestion.
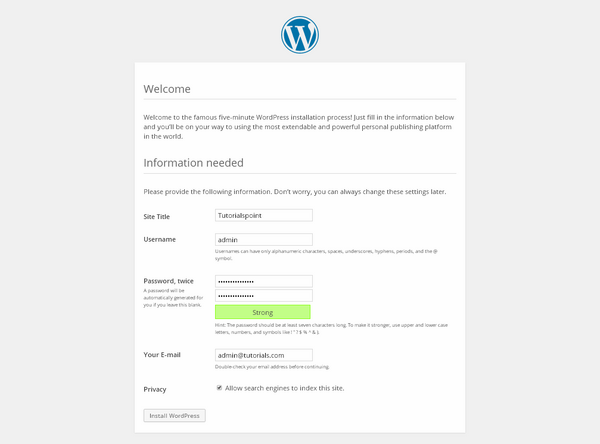
Il contient les champs suivants -
Titre du site- Entrez le nom du site Web que vous souhaitez créer dans WordPress.
Nom d'utilisateur- Entrez le nom d'utilisateur de votre choix lors de votre connexion à WordPress.
Mot de passe deux fois - Entrez votre mot de passe deux fois pour protéger votre site Web.
Votre e-mail- Entrez votre adresse e-mail pour obtenir de l'aide sur la récupération du mot de passe ou pour toute mise à jour.
Confidentialité - Autoriser les moteurs de recherche à indexer ce site lorsque cette case est cochée.
Après avoir rempli toutes les informations, cliquez sur le bouton Installer WordPress.
Étape (7) - Une fois l'installation réussie, vous verrez un écran indiquant le succès, comme indiqué dans l'écran suivant.
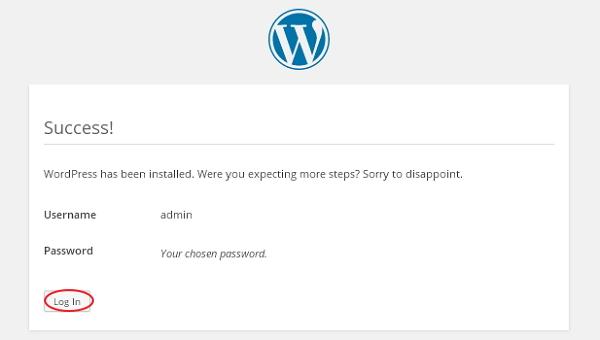
Vous pouvez afficher les détails du nom d'utilisateur et du mot de passe ajoutés dans WordPress.
Cliquez sur le bouton Connexion .
Étape (8) - Après avoir cliqué sur Connexion, vous obtiendrez un panneau d'administration WordPress comme indiqué dans l'écran ci-dessous.
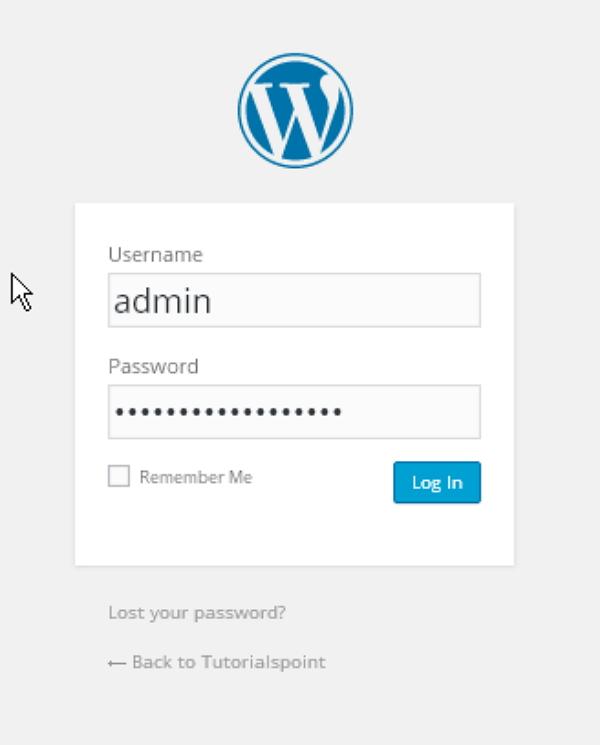
Entrez le nom d'utilisateur et le mot de passe que vous avez mentionnés lors de l'installation comme indiqué à l'étape 6 et cliquez sur le bouton Connexion.








