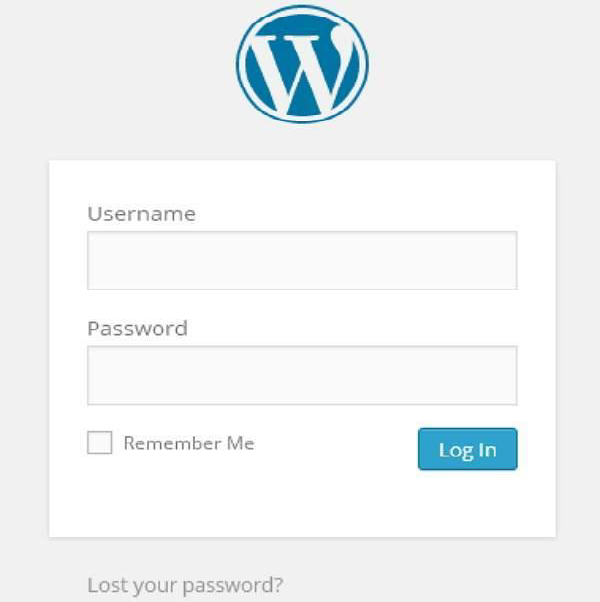Transfert d'hébergement WordPress
Dans ce chapitre, nous verrons comment transférer WordPress vers une nouvelle plateforme d'hébergement.
Ici, nous utilisons l'hébergement Web Hostinger pour transférer le site Web WordPress vers un autre hébergeur.
Suivez simplement les étapes simples ci-dessous pour transférer votre site Web WordPress vers un autre hébergeur.
Étape (1) - Conservez une sauvegarde de vos fichiers WordPress et exportez la base de données. Nous allons passer en revue WordPress - Sauvegarde et restauration
Étape (2) - Connectez-vous à cPanel et cliquez sur Base de données MySQL comme indiqué ci-dessous.
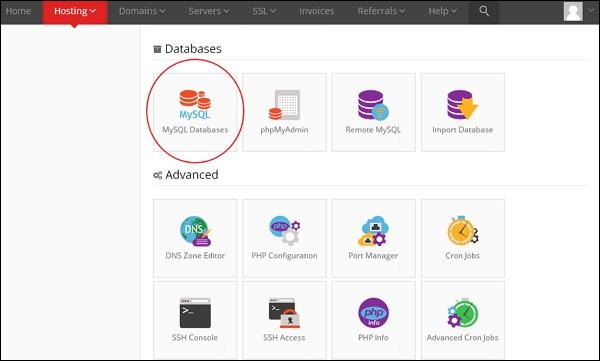
Étape (3) - Créez une nouvelle base de données et un nouvel utilisateur MySQL comme indiqué dans l'écran ci-dessous. La page contient les champs suivants
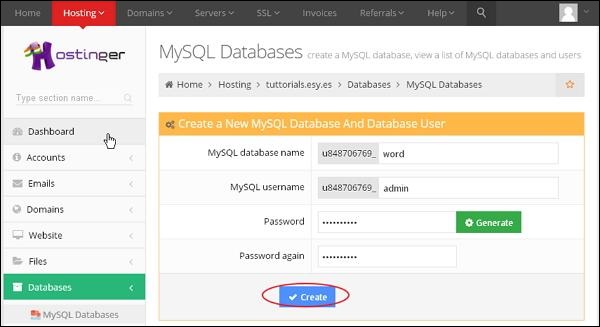
Nom de la base de données MySQL- Entrez le nom de votre base de données.
Nom d'utilisateur MySQL- Entrez votre nom d'utilisateur.
Password - Définissez le mot de passe de la base de données.
Mot de passe à nouveau- Définissez à nouveau le même mot de passe que celui vérifié précédemment.
Après avoir rempli tous les champs, cliquez sur le bouton Créer.
Étape (4) - Vous pouvez afficher la base de données MySQL créée, l'utilisateur et l'hôte comme indiqué dans l'écran ci-dessous.
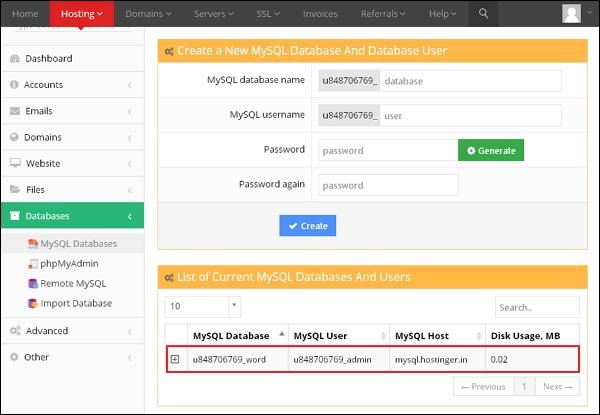
Étape (5) - Cliquez sur le symbole "+".
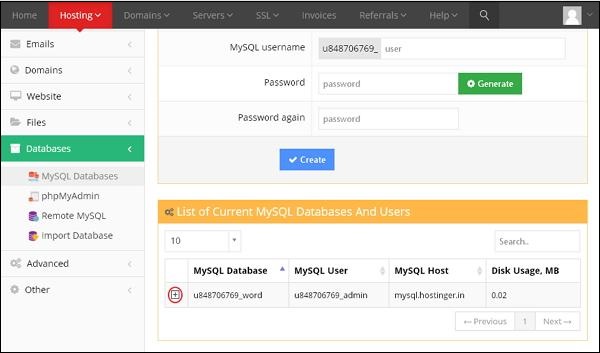
Étape (6) - Cliquez sur phpMyAdmin .
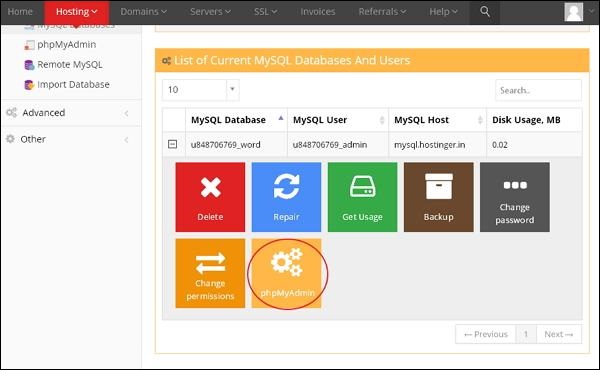
Étape (7) - Cliquez sur la balise Importer sur la page phpMyAdmin.
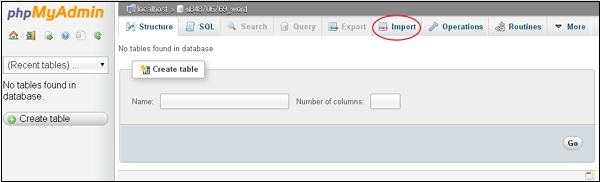
Étape (8) - Cliquez sur le bouton Choisir un fichier pour sélectionner le fichier de sauvegarde du système, puis cliquez sur le bouton Go.
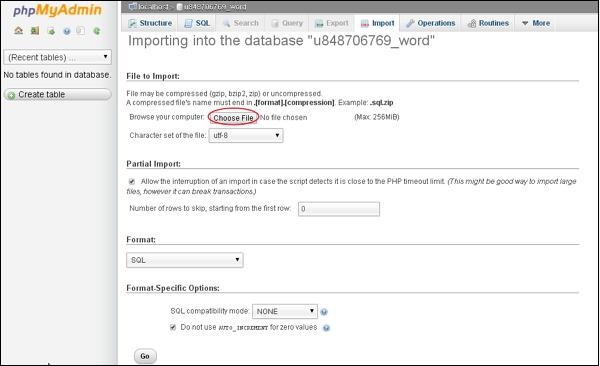
Étape (9) - Vous pouvez afficher la table de base de données téléchargée comme indiqué dans l'écran ci-dessous.
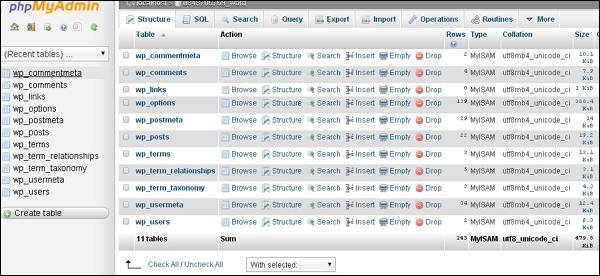
Étape (11) – Modifiez le fichier wp-config.php.
Étape (12) – Dans la section du site Web de l’hébergeur, cliquez sur l’installateur automatique.
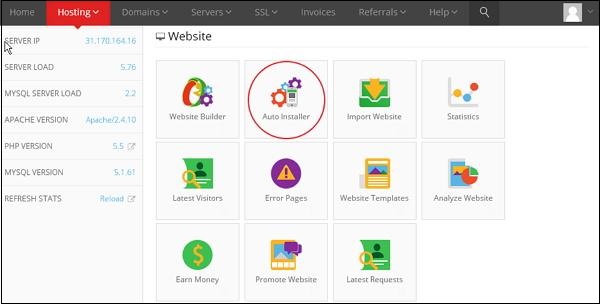
Étape (13) - Vous pouvez voir le fichier WordPress téléchargé. Cliquez sur le lien URL comme indiqué dans l'écran ci-dessous.
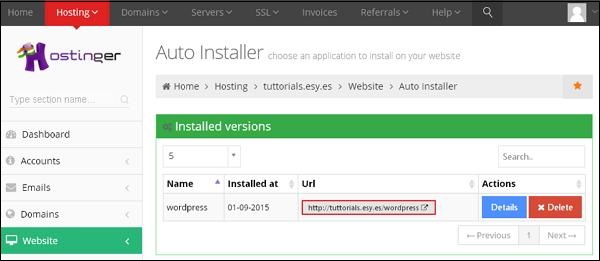
Étape (14) - Vous pouvez afficher la page de connexion WordPress.