Paramètres de discussion WordPress
Dans ce chapitre, nous examinerons les Paramètres de discussion dans WordPress. Les paramètres de discussion WordPress peuvent être définis comme des interactions entre un blog et ses visiteurs. Ces paramètres sont effectués par l'administrateur pour contrôler les publications/pages auxquelles les utilisateurs accèdent.
Voici les étapes pour accéder aux paramètres de discussion :
Étape (1) - Cliquez sur l'option Paramètres → Discussion dans WordPress.
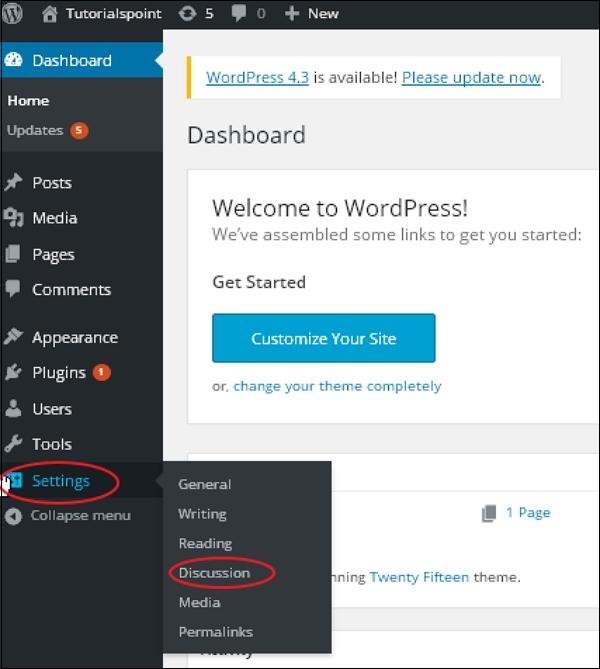
Étape (2) - Affichez la page des paramètres de discussion, comme indiqué dans l'instantané ci-dessous.
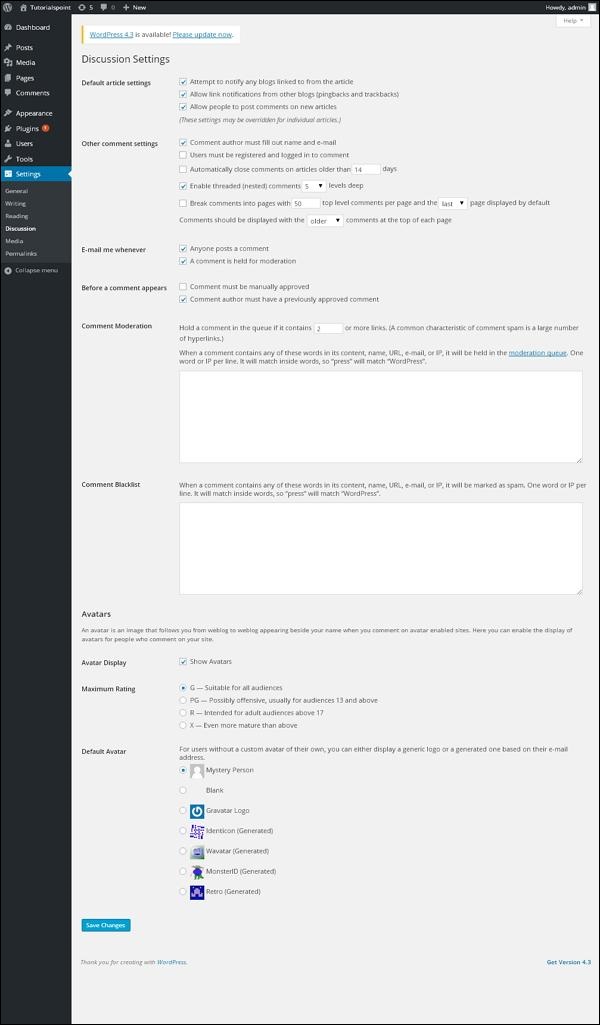
Les champs suivants sont visibles dans les paramètres de discussion.
Paramètres d'article par défaut (Paramètres d'article par défaut) - Ces paramètres par défaut sont les nouvelles pages Web ou les nouvelles informations que vous créez. Celui-ci contient trois paramètres supplémentaires. Ils sont -
Essayez de notifier n'importe quel blog avec un lien vers l'article - Lorsque vous publiez un article, il enverra des notifications (envoi de pings et de trackbacks) à d'autres blogs.
Autoriser les notifications de liens provenant d'autres blogs (pingbacks et rétroliens) - Accepter les pings d'autres blogs.
Autoriser les autres à publier des commentaires sur les nouveaux messages - Vous pouvez autoriser ou interdire aux autres de publier des commentaires sur vos messages en utilisant ce paramètre.
Vous pouvez modifier les paramètres en fonction de vos souhaits personnels en matière d'article.
Autres paramètres de commentaire (Autres paramètres de commentaire) - Ce paramètre propose les options suivantes -
L'auteur du commentaire doit renseigner son nom et son adresse e-mail - Lorsque vous cochez cette case, le nom et l'adresse e-mail doivent être Adresse e-mail renseignée.
Les utilisateurs doivent être enregistrés et connectés pour laisser un commentaire - Si vous cochez cette case, seuls les visiteurs enregistrés peuvent laisser un commentaire, si elle n'est pas cochée, n'importe qui peut laisser n'importe quel commentaire.
Fermer automatiquement les commentaires sur les publications avec des dates précédentes - Cette option vous permet d'accepter uniquement les commentaires d'une période spécifique en fonction de vos souhaits.
Activer les commentaires filés (imbriqués) - Lorsque vous cochez cette option, les visiteurs peuvent répondre ou discuter et obtenir des réponses.
Divisez les commentaires sur chaque page ainsi que la page de commentaires de niveau supérieur affichant la page par défaut - Si votre page reçoit beaucoup de commentaires, vous pouvez la diviser en différentes pages en cochant cette case.
Les annotations doivent apparaître avec les notes en haut de chaque page - Vous pouvez trier les notes par ordre croissant ou décroissant.
Envoyez-moi un e-mail à chaque fois- - Ce paramètre contient deux options à savoir-
Tout le monde laisse un commentaire - Lorsque vous cochez cette case, l'auteur recevra un e-mail pour chaque commentaire posté.
Conserver les commentaires pour modération - Ceci est utilisé pour empêcher la mise à jour de votre commentaire avant qu'il ne soit examiné par un modérateur.
Avant l'apparition d'un commentaire (avant de laisser un commentaire) - Ce paramètre vous permet de contrôler la façon dont votre message apparaît. Il existe deux autres paramètres :
Le commentaire doit être approuvé manuellement (Les commentaires doivent être approuvés manuellement) - Si cette case est cochée, seuls les commentaires approuvés par les administrateurs peuvent apparaître sur la publication ou la page.
L'auteur du commentaire doit avoir un commentaire préalablement approuvé(L'auteur du commentaire doit avoir un commentaire préalablement approuvé) - Lorsque vous souhaitez approuver un commentaire d'un auteur commenté et que son adresse e-mail est la même que l'adresse e-mail de le commentaire précédemment publié. Les adresses e-mail peuvent être vérifiées lorsqu'elles correspondent. Dans le cas contraire, les commentaires resteront modérés.
Modération des commentaires (Modération des commentaires) - Contient uniquement un certain nombre de liens autorisés dans les commentaires.
Comment Blacklist (Comment Blacklist) - Vous pouvez saisir votre propre spam, vous ne voulez pas que les visiteurs saisissent des commentaires, des URL, des e-mails, etc., cela filtrera les commentaires plus tard.
Avatars - Un avatar est une petite image qui apparaît dans le coin supérieur droit de l'écran du tableau de bord à côté de votre nom. C'est comme ta photo de profil. Voici quelques options pour configurer votre site WordPress d’avatar.
Avatar Display - Lorsque cette case est cochée, elle affiche votre avatar au lieu de votre nom.
TOP RATING - Vous disposez de quatre autres options pour l'avatar que vous pouvez utiliser. Ce sont G, PG, R et
Avatar par défaut - Dans cette option, il existe également plusieurs types d'avatars avec des images, vous pouvez conserver ces avatars en fonction de l'adresse e-mail de votre visiteur.
Étape (3) - Cliquez sur le bouton Enregistrer les modifications pour enregistrer les modifications.








