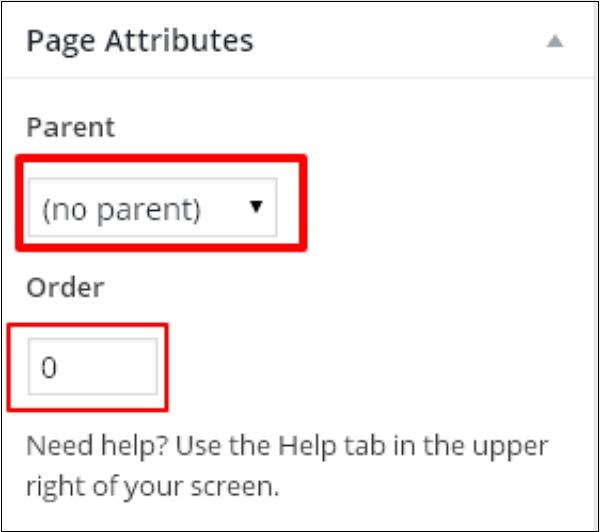Page d'ajout WordPress
Dans ce chapitre, nous verrons comment ajouter Ajouter une page à WordPress. L'ajout d'une page est similaire à l'ajout d'un article dans WordPress. Les pages sont un contenu statique et ne modifient généralement pas les informations qu'elles affichent.
Voici les étapes simples pour ajouter une page dans WordPress.
Étape (1) - Cliquez sur Pages → Ajouter un nouveau comme indiqué dans la capture d'écran ci-dessous.
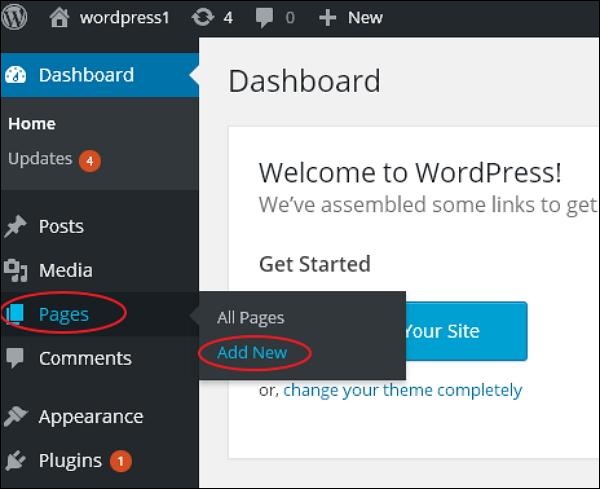
Étape (2) - Vous obtiendrez la page de l'éditeur comme indiqué dans la capture d'écran ci-dessous. La page de l'éditeur comporte deux onglets, Visuel et Texte. Vous pouvez insérer du texte dans n'importe lequel d'entre eux. Ici, nous verrons comment insérer du texte au format visuel.
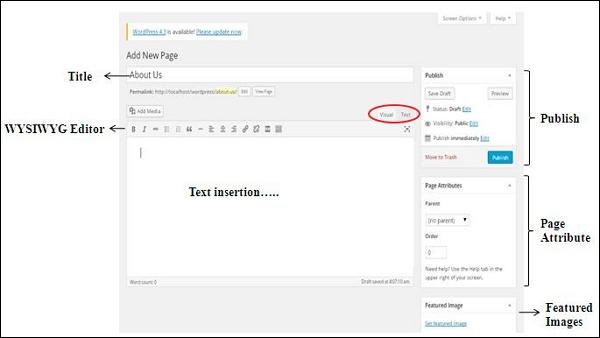
Voici les détails des champs sur la page de l'éditeur de Ajouter une nouvelle page.
Titre
Il est utilisé pour écrire le titre de l'article, qui est ensuite affiché sur la page.
Le lien permanent affiche l'URL potentielle de la page Web sous le titre. L'URL est générée en fonction du titre donné.

Édition WYSIWYG
Il s'agit d'un éditeur WYSIWYG, similaire à une interface de traitement de texte, où vous pouvez modifier le contenu de votre article.
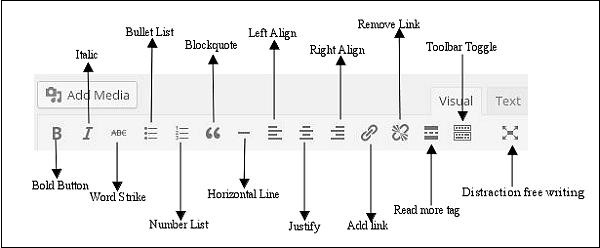
Voici les options de l'éditeur WYSIWYG -
Bouton Gras - pour mettre votre police en gras.
Italic - pour les polices italiques.
Word Strike - Grève le contenu.
Liste à puces- Ajoutez des puces à votre contenu.
Liste de numéros - Ajoutez des numéros à la liste de contenu.
Blockquote - Texte de citation.
Ligne horizontale - Créez des lignes horizontales entre les phrases.
Alignement à gauche - Définissez le contenu sur le côté gauche de la page.
Right Align - Définissez le contenu sur le côté droit de la page.
Justify- Justifiez le contenu de la page Web.
Ajouter un lien - Ajoutez un lien vers votre contenu. Lorsque vous cliquez sur ce bouton, la page suivante s'affichera.
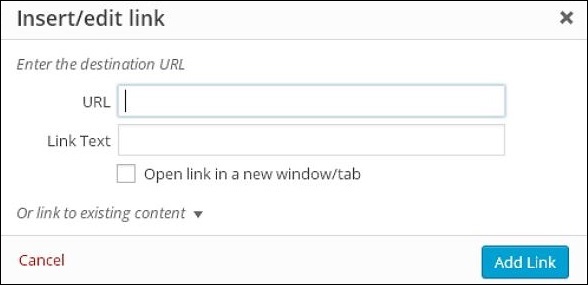
Vous trouverez ci-dessous les champs affichés dans le lien insérer/modifier.
URL - Saisissez l'URL que vous souhaitez associer.
Texte du lien - Insérez le texte à saisir dans le lien.
Ouvrir le lien dans une nouvelle fenêtre/un nouvel onglet - Ouvrez la page liée dans un nouvel onglet ou une nouvelle fenêtre. Cochez les cases selon vos besoins.
Ou créer un lien vers un compte existant - Créer un lien vers une page de contenu existante en sélectionnant la page dans la liste donnée. Lorsque vous cliquez sur une page existante, vous obtiendrez le lien créé dans la section URL, comme indiqué dans la capture d'écran suivante.
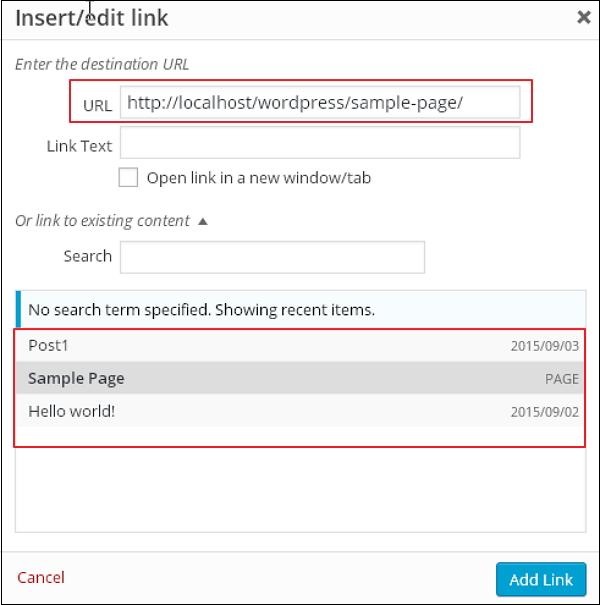
Supprimer le lien - Supprimer un lien spécifique ajouté pour le texte ou le contenu.
Balise Lire la suite - Ajoutez la balise Lire la suite à vos pages Web.
Basculement de la barre d'outils - Cliquez sur ce bouton pour obtenir une autre liste de barres d'outils, comme indiqué ci-dessous.
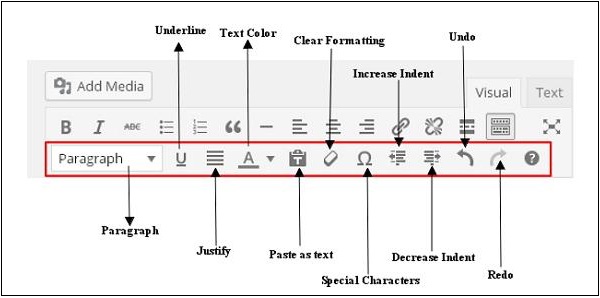
Paragraphe - Sélectionnez le titre souhaité du texte dans la liste déroulante.
Souligner - Accent mis sur les phrases.
Justifiez - Justifiez votre contenu.
Couleur du texte - Définissez la couleur des mots ou des phrases.
Coller en tant que texte - Coller le texte.
Effacer le formatage - Supprimer le contenu sélectionné.
Caractère spécial - Insérez les caractères spéciaux dont vous avez besoin dans votre contenu.
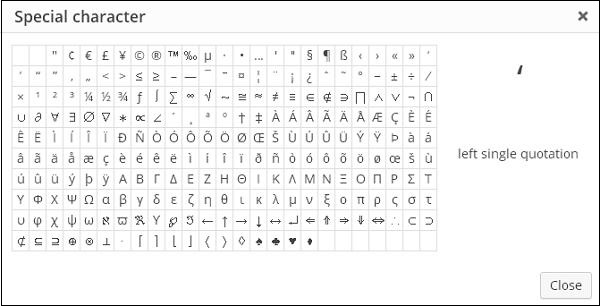
Augmenter le retrait - Augmenter l'indentation des pages Web.
Diminuer le retrait - Diminuer le retrait de la page Web.
Annuler - Annulez la dernière commande d'édition.
Refaire - À l'opposé d'Annuler, restaurez la commande d'édition la plus récente.
L'insertion de texte
est utilisée pour rédiger le contenu de l'article.
Publier
Publiez des pages Web aux utilisateurs du site Web.
Propriétés de la page
Le module Propriétés de la page vous permet de sélectionner un parent pour une page spécifique. Vous pouvez également définir l'ordre des pages.
Parent- Vous permet de sélectionner une page parent.
Ordre- Définissez l'ordre des pages.
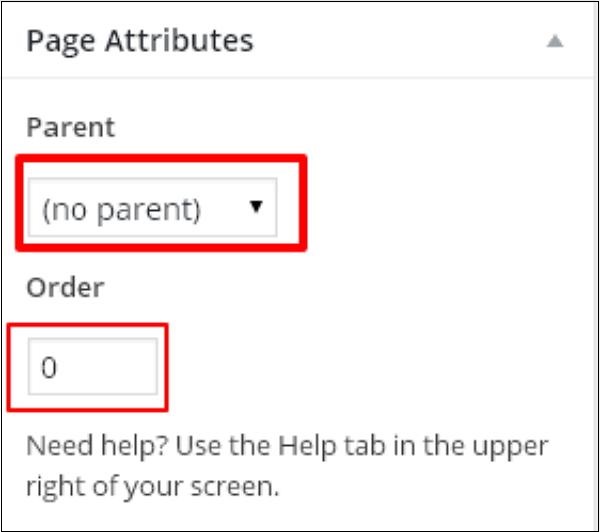
Images en vedette
comprend des images de la page.