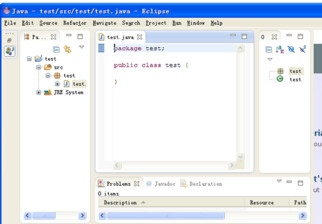Installation d'Éclipse
Téléchargez Eclipse, l'adresse de téléchargement est : http://www.eclipse.org/downloads/. La page de téléchargement répertorie les IDE Eclipse dans différentes langues et vous pouvez les télécharger en fonction de vos besoins.
Chaque package d'installation d'Eclipse est différent. Les développeurs Java utilisent généralement l'IDE Eclipse pour les développeurs Java pour développer des applications Java.
Le côté droit de la liste fournit les systèmes d'exploitation Windows, Linux et Mac et les packages d'installation 32 bits et 64 bits correspondants. Vous pouvez choisir le package approprié à télécharger en fonction des conditions de votre système.
Dans la zone de téléchargement de l'image, sélectionnez Chine. La vitesse de téléchargement des images nationales est rapide. La démonstration est la suivante :
Installer Eclipse<🎜. >
Eclipse est une plate-forme de développement extensible basée sur Java, donc avant d'installer Eclipse, vous devez vous assurer que JDK est installé sur votre ordinateur. Pour l'installation de JDK, vous pouvez consulter notreConfiguration de l'environnement de développement Java.
L'installation d'Eclipse est très simple. Il vous suffit de télécharger le package compressé et il peut être utilisé après décompression. Entrez dans le dossier La case rouge comme indiqué sur l'image est le programme de démarrage d'Eclipse.
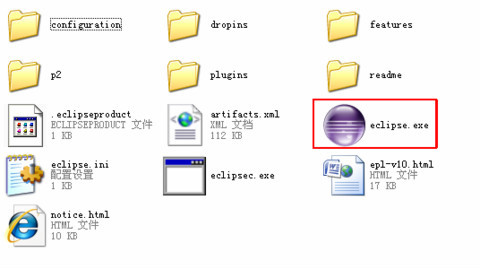 Si vous trouvez la boîte de dialogue suivante lors de l'ouverture d'Eclipse, cela signifie que l'environnement JDK n'est pas installé sur votre ordinateur.
Si vous trouvez la boîte de dialogue suivante lors de l'ouverture d'Eclipse, cela signifie que l'environnement JDK n'est pas installé sur votre ordinateur.  La première fois que vous l'ouvrez, vous devez configurer l'environnement de travail. Vous pouvez spécifier le répertoire de travail ou utiliser le répertoire de travail par défaut du lecteur C, puis cliquer sur le bouton OK.
La première fois que vous l'ouvrez, vous devez configurer l'environnement de travail. Vous pouvez spécifier le répertoire de travail ou utiliser le répertoire de travail par défaut du lecteur C, puis cliquer sur le bouton OK. 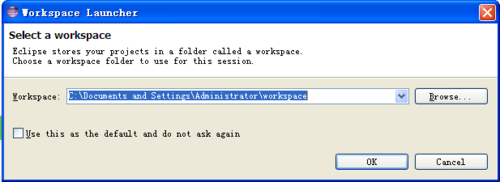 Créer un projet : sélectionnez Fichier--Nouveau--Projet Java, comme indiqué dans l'image :
Créer un projet : sélectionnez Fichier--Nouveau--Projet Java, comme indiqué dans l'image :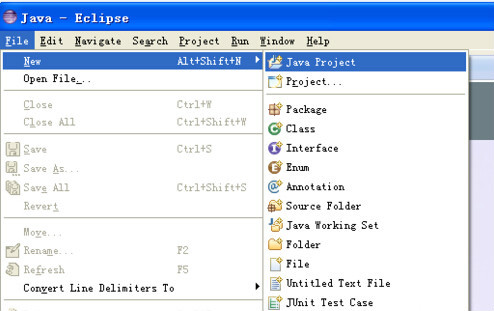 Entrez le nom du projet, par exemple, j'entre test, puis cliquez sur terminer
Entrez le nom du projet, par exemple, j'entre test, puis cliquez sur terminer
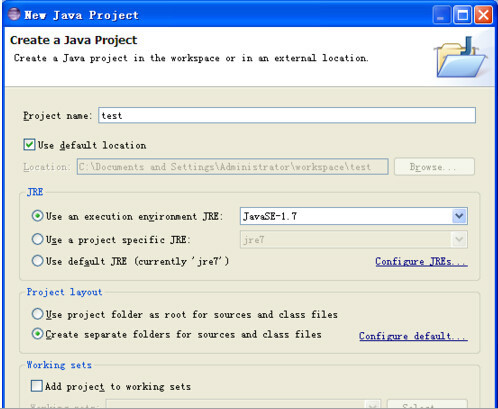 Terminez la création du projet, cliquez sur la petite icône dans l'encadré rouge, comme indiqué sur l'image :
Terminez la création du projet, cliquez sur la petite icône dans l'encadré rouge, comme indiqué sur l'image : 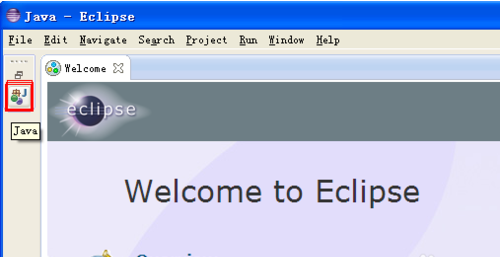 Sélectionnez ensuite le projet test dans dans le menu de gauche, faites un clic droit sur nouvelle classe
Sélectionnez ensuite le projet test dans dans le menu de gauche, faites un clic droit sur nouvelle classe
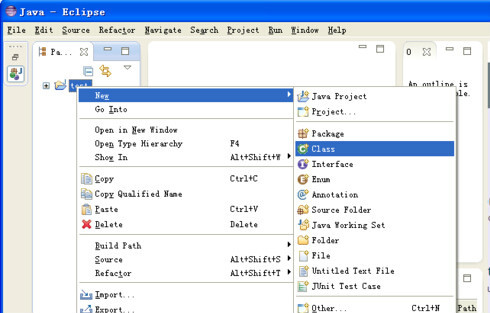 Tapez le nom de la classe, tel que test, comme indiqué sur l'image, puis cliquez sur terminer
Tapez le nom de la classe, tel que test, comme indiqué sur l'image, puis cliquez sur terminer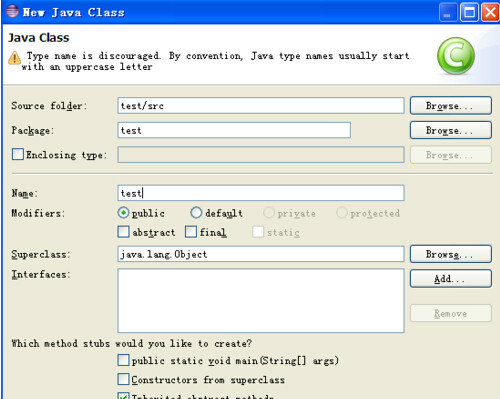 De cette façon, vous pouvez commencer à saisir du code dans la zone de code !
De cette façon, vous pouvez commencer à saisir du code dans la zone de code !