Configuration de l'environnement de développement Java
Dans ce chapitre, nous présenterons comment configurer un environnement de développement Java.
Installation du système de fenêtres Java
Télécharger JDK
Nous devons d'abord télécharger le kit d'outils de développement Java JDK, adresse de téléchargement : http://www.oracle. com/ technetwork/java/javase/downloads/, cliquez sur le bouton de téléchargement suivant :
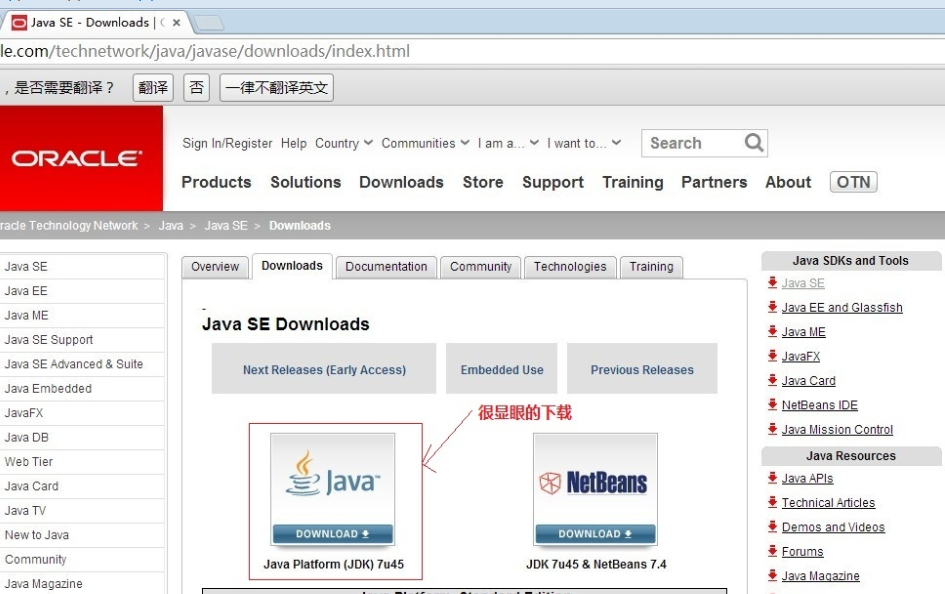
Dans la page de téléchargement, vous devez choisir d'accepter la licence et sélectionner la version correspondante selon votre système. Cet article Prenez le système Windows 64 bits comme exemple :
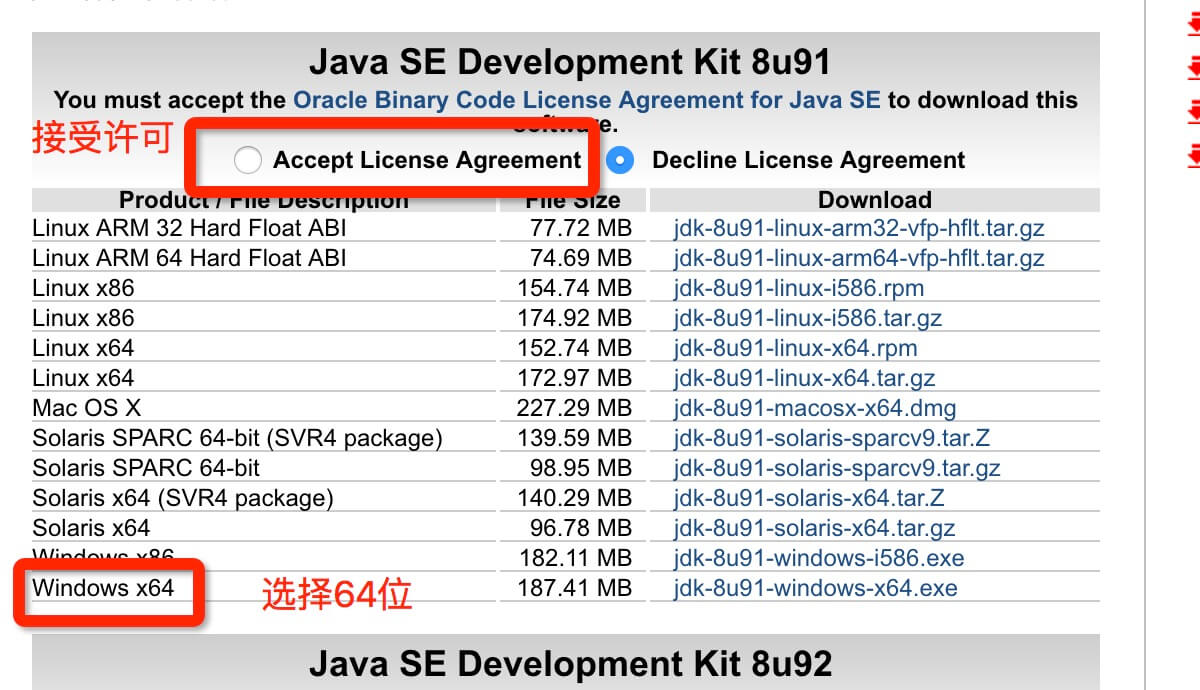
Après le téléchargement, installez le JDK selon les invites. JRE sera également installé. Installez-le simplement ensemble.
Installer JDK. Pendant le processus d'installation, vous pouvez personnaliser le répertoire d'installation et d'autres informations. Par exemple, nous choisissons le répertoire d'installation comme C:Program Files (x86)Javajdk1.8.0_91. .
Configurer les variables d'environnement
1. Une fois l'installation terminée, cliquez avec le bouton droit sur « Poste de travail », cliquez sur « Propriétés » et sélectionnez « Paramètres système avancés » ;
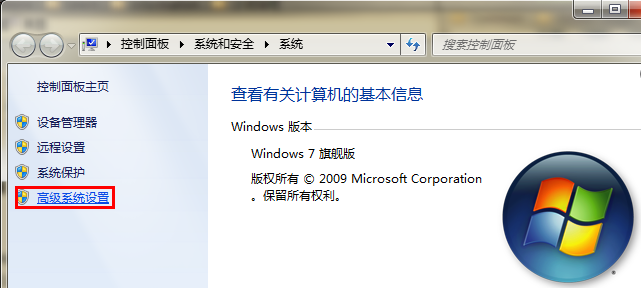 2. Sélectionnez l'onglet « Avancé » et cliquez sur « Variables d'environnement »
2. Sélectionnez l'onglet « Avancé » et cliquez sur « Variables d'environnement »
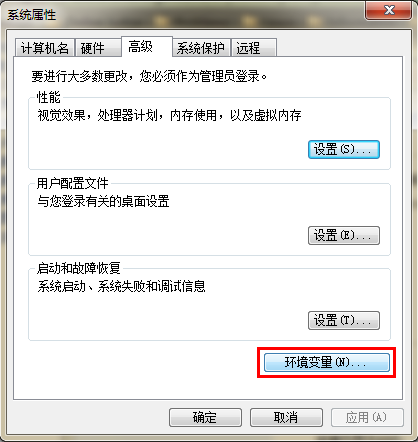 Ensuite, l'écran illustré ci-dessous apparaîtra : <🎜 ; >
Ensuite, l'écran illustré ci-dessous apparaîtra : <🎜 ; >
Définissez 3 propriétés dans "Variables système", JAVA_HOME, PATH, CLASSPATH (la casse n'a pas d'importance). S'il existe déjà, cliquez sur "Modifier", s'il n'existe pas, cliquez sur "Nouveau".
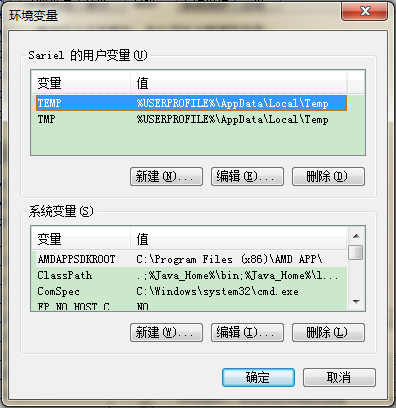 Les paramètres de paramétrage des variables sont les suivants : Nom de la variable :
Les paramètres de paramétrage des variables sont les suivants : Nom de la variable : - JAVA_HOME
Valeur de la variable :
C:Program Files (x86)Javajdk1.8.0_91- // Configurez en fonction de votre chemin actuel
- CLASSPATH
Valeur de la variable :
.;%JAVA_HOME%libdt.jar;%JAVA_HOME%libtools.jar;- //N'oubliez pas qu'il y a un "." devant
- Chemin
Valeur de la variable :
%JAVA_HOME%bin;% JAVA_HOME%jrebin;Paramètres JAVA_HOME

Paramètres PATH
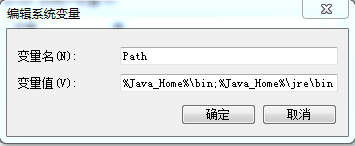
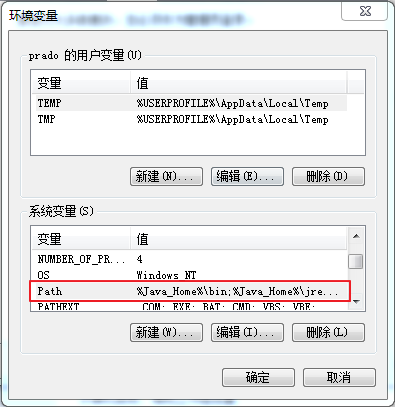
Paramètres CLASSPATH

Ceci est pour Java Configuration de l'environnement. Une fois la configuration terminée, vous pouvez démarrer Eclipse pour écrire du code, et il terminera automatiquement la configuration de l'environnement Java.
Remarque : Si vous utilisez JDK version 1.5 ou supérieure, vous pouvez compiler et exécuter des programmes Java normalement sans définir la variable d'environnement CLASSPATH.
Testez si le JDK est installé avec succès
1. "Démarrer" -> "Exécuter", tapez "cmd" ;
java -version, java, javac plusieurs commandes, les informations suivantes apparaissent, indiquant que la configuration de la variable d'environnement est réussie <🎜 ; >
 Paramètres des variables d'environnement Linux, UNIX, Solaris, FreeBSD
Paramètres des variables d'environnement Linux, UNIX, Solaris, FreeBSD
La variable d'environnement PATH doit être définie pour pointer vers l'emplacement où les binaires Java sont installés. Si vous rencontrez des difficultés lors de la configuration, veuillez vous référer à la documentation du shell. Par exemple, en supposant que vous utilisez bash comme shell, vous pouvez ajouter ce qui suit à la fin de votre fichier .bashrc : export PATH=/path/to/java:$PATH
Outils de développement JAVA populaires
Comme le dit le proverbe, si vous voulez bien faire votre travail, vous devez d'abord affiner vos outils. Nous avons également besoin de bons outils de développement dans le processus de développement du langage Java. de nombreux IDE sur le marché. Cet article s'adresse à tout le monde. Les outils de développement Java suivants sont recommandés :
- Eclipse (recommandé) :
- Un autre IDE Java gratuit et open source, adresse de téléchargement : http://www.eclipse .org/
SélectionnerEclipse IDE pour les développeurs Java
:
Notepad++ : - Notepad++ est un éditeur de code gratuit sous l'environnement Microsoft Windows Adresse de téléchargement : http://notepad-plus-plus.org/
- IDE Java open source et gratuit, adresse de téléchargement : http://www.netbeans.org/
La démonstration vidéo est la suivante :
public class HelloWorld {
public static void main(String []args) {
System.out.println("Hello World");
}
}







