Maison >interface Web >Tutoriel PS >Photoshop纤维滤镜制作精美彩虹光线
Photoshop纤维滤镜制作精美彩虹光线
- PHP中文网original
- 2016-06-01 14:38:072125parcourir
本文中我们介绍用Photoshop的“纤维”滤镜制作精美彩虹色炫光平行线的方法。
第一歩:新建一个1000px*1000px的新文件,把背景填充为黑色.
第二歩:新建一个图层,填充为白色,并放在最上面.
第三步:选择白色图层,点击滤镜-渲染-
本文中我们介绍用Photoshop的“纤维”滤镜制作精美彩虹色炫光平行线的方法。

第一歩:新建一个1000px*1000px的新文件,把背景填充为黑色.
第二歩:新建一个图层,填充为白色,并放在最上面.
第三步:选择白色图层,点击滤镜-渲染-纤维.按照图片的参数设置.(差异20,强度4).

第四步:点击滤镜-模糊-动感模糊,按照图片设置参数(角度-90,距离999).
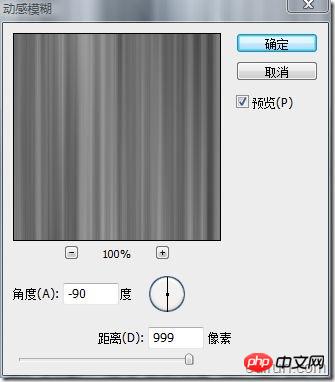
第五步:为这个图层添加”渐变叠加”,记得混合模式选”叠加”,角度为0.

第六步:在当前图层点右键,转换为智能对象.然后复制一个新图层放在最上面,选择复制的新图层,把图层混合模式设置为”叠加”,接下来点击滤镜-其它-高反差保留,半径10.

第七步:点击背景图层(黑色)前面的小眼睛把它设置为不可见,然后拼合可见图层(shift ctrl E),然后把已拼合的图层改变大小为如图:

第八歩:把图层旋转为45度角并向2个对角拉伸.然后点击图像-调整-色阶,设置如下。

Déclaration:
Le contenu de cet article est volontairement contribué par les internautes et les droits d'auteur appartiennent à l'auteur original. Ce site n'assume aucune responsabilité légale correspondante. Si vous trouvez un contenu suspecté de plagiat ou de contrefaçon, veuillez contacter admin@php.cn
Article précédent:Photoshop下用滤镜和渐变制作超眩光圈效果教程Article suivant:批量更改图片尺寸大小的photoshop脚本
Articles Liés
Voir plus- PhotoShop ajoute un faisceau de lumière à l'image
- Retouche photo PS丨C'est ainsi que le modèle de couverture du magazine a été retouché
- Effet de police de papier plié réaliste PS
- Technologie frontale-coupe PS
- Tutoriel de conception de sites Web PS XII - Créer une mise en page Web professionnelle Web2.0 dans PS

