Maison >interface Web >Tutoriel PS >photoshop 打造一张绝美的真人插画
photoshop 打造一张绝美的真人插画
- PHP中文网original
- 2016-06-01 14:37:437078parcourir
本教程视觉效果非常优美,流畅的线条加上一些小花纹装饰,背景层次感强,很有现代艺术风味。而且画面的装饰基本上都是用PS来完成,不得不佩服作者的创意的设计能力。
原图 
1、打开图片,双击背景层解锁。 
#p# 2、用钢笔工具勾出人物主体,转为选区后删除。 

3、执行选择/调整边缘,对边缘进行处理。 

#p# 4、在人物层下面新建一层,灰色渐变填充,然后把画布加宽,如图。 

5、对人物头发进行处理,复制一层人物放原人物层下面,混合模式设为"变暗"(先隐藏原人物层看效果),然后用橡皮擦擦掉原人物层多余的部分。 


#p# 6、然后再复制一层,混合模式设为"强光",越强人物对比,做个盖印层,然后降低一些饱和度。 
7、选取人物飘带部分,复制成一个新层,移到飘带尾部把飘带接长些,可以多复制几层,然后用蒙板处理其过渡,然后再做个盖印层。 




#p# 8、选择仿制图章工具,然后选一个叶子笔刷,在飘带尾部取样,仿制一层飘叶效果,然后在蒙板里结细节进行处理。 


#p# 8、画笔面板里调出一种星光笔刷,然后用钢笔工具色出一条飘逸的线条,右击选择描边路径,选画笔。 效果如图。 

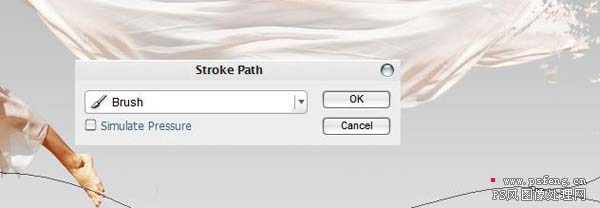

#p# 9、可以多复制几个这样的线条做装饰,如果有时间最好不要还是用钢笔多画几要不同的线条。 
如果有花纹笔刷可以在飘带尾部加一些花纹做装饰。 
10、在此人物和飘带部分处理完成,可以把这个部分除灰色背景层的所有图层分成一个组,方便修改和查看接下来就是整体装饰部分,新建一层,然后用钢笔工具勾出一些线条,然后画笔描边。 




#p# 11、选择一些花纹的形状,转为选区后描边,如图。 


#p# 12、再用钢笔工具勾出一些彩带形状,用渐变填充,如图。 


#p# 13、下面我们要做个光效,可以用星光笔刷刷出一个光照点,然后做一些光晕,这里我们没有用光照效果,是因为光照效果不能很好的控制我们想要的光晕形状。 





#p# 14、效果还不太理想,我们还想再加一些成排的线条,这里作者有给出两种方法,一种是在AI里做,这里我们就翻译出来了,只说在PS里有做法,其实跟做抽丝的方法是一样的,先新建一个横条的文件,定义成图案。 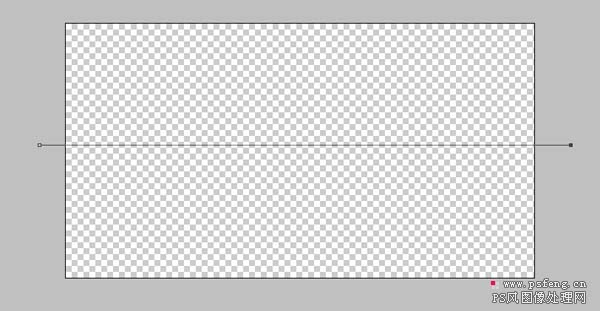


然后在我们处理的图中新建一层填充图案.就会出现很多横线条布满整个画面,我们再用变形进行处理就可以得出成排的线条。 


#p# 

15、做最后的修饰和细节的处理就可以收工了。 
Articles Liés
Voir plus- PhotoShop ajoute un faisceau de lumière à l'image
- Retouche photo PS丨C'est ainsi que le modèle de couverture du magazine a été retouché
- Effet de police de papier plié réaliste PS
- Technologie frontale-coupe PS
- Tutoriel de conception de sites Web PS XII - Créer une mise en page Web professionnelle Web2.0 dans PS

