Maison >interface Web >Tutoriel PS >photoshop 制作逼真的古生物化石标本
photoshop 制作逼真的古生物化石标本
- PHP中文网original
- 2016-06-01 14:37:253138parcourir
本教程主要部分是纹理背景的制作,需要变现出岩石纹理质感。作者制作的非常到位,利用了很多滤镜及素材叠加制作完成。有了纹理后面就是加动物,可以选择自己喜好的动物加进去。
最终效果 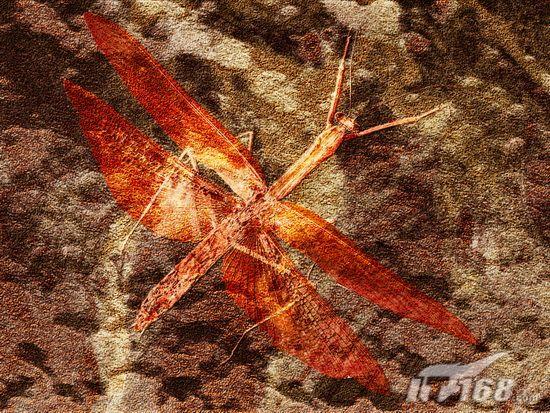
1、新建一个文件然后在背景层上新建一层,填充白色,确定前景色和背景色为黑色和白色,执行菜单栏中的“滤镜”→“渲染”→“云彩”命令,得到效果如图1所示。 
<图1>
2、接着执行菜单栏中的“滤镜”→“模糊”→“高斯模糊”命令,设置模糊半径为5,画面效果如图2所示。 
<图2> #p# 3、执行菜单栏中的“滤镜”→“素描”→“基底凸现”命令,设置细节为13,平滑度为3,光照方向为下,图像效果如图3所示。 
<图3>
4、执行菜单栏中的“滤镜”→“纹理”→“龟裂缝”命令,设置裂缝间距为12,深度为6,亮度为9,图像效果如图4所示 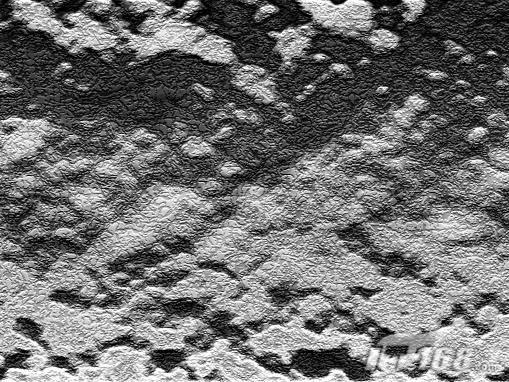
<图4>
5、在该图层上新建一个图层,填充白色,执行菜单栏中的“滤镜”→“杂色”→“添加杂色”命令,设置数量为340,高斯分布,勾选单色,效果如图5所示。 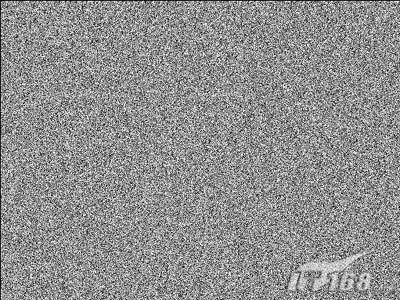
<图5> #p# 6、执行菜单栏中的“滤镜”→“风格化”→“浮雕效果”命令,设置浮雕角度为135,高度为2,数量为100%,设置图层的透明度为50%,图像效果如图6所示。 
<图6>
7、执行菜单栏中的“图像”→“调整”→“色相/饱和度”命令,勾选着色设置色相值为25,饱和度为100,明度为-30,修改图层的混合模式为“颜色”,效果如图7所示。 
<图7>
8、打开如图8所示的素材文件。选择工具栏中的“魔棒工具”,单击白色背景部分建立选区,然后删除。 
<图8> #p# 9、将昆虫拖入文件中,复制该图层,将复制的图层隐藏,修改图层透明度为50%,图层的混合模式设置为“实色混合”,效果如图9所示。 
<图9>
10、显示复制的图层,执行菜单栏中的“图像”→“调整”→“渐变映射”命令,在弹出的渐变编辑器中设置如图10所示单击确定,复制该图层,隐藏备用。修改图层的混合模式为“叠加”,效果如图11所示。 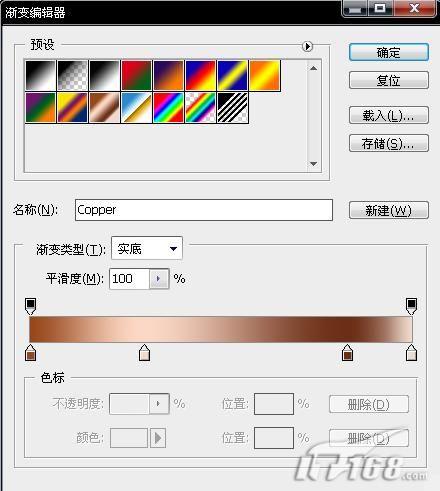
<图10> 
<图11> #p# 11、显示隐藏的图层,修改图层的混合模式为“强光”,效果如图12所示。 
<图12>
12、打开一幅石纹图像素材如图13所示,把它拖拽到文件的最顶层,更改图层混合模式为“叠加”,效果如图14所示。 
<图13> 
<图14> #p# 13、复制昆虫图层,恢复图层的透明度和混合模式,隐藏除该图层和背景层以外的图层。 14、切换到通道面板,复制蓝色通道为蓝色通道副本。执行菜单栏中的“滤镜”→“风格化”→“浮雕效果”命令,设置角度141,高度1,数量150,效果如图15所示。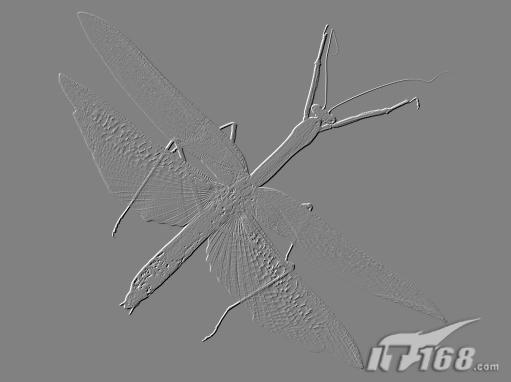
<图15>
15、复制蓝色副本图层,执行菜单栏中的“图像”→“调整”→“色阶”命令,用白色吸管吸取画面中灰色的部分,效果如图16所示。然后按Ctrl+I键将通道反相。 
<图16>
16、执行菜单栏中的“图像”→“调整”→“曲线”命令,设置效果如图17所示。 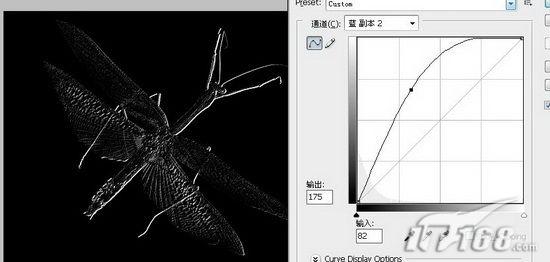
<图17> #p# 17、再复制蓝通道副本层,执行菜单栏中的“图像”→“调整”→“色阶”命令,用黑色吸管吸取图中的灰色。执行菜单栏中的“图像”→“调整”→“曲线”命令,设置同上,效果如图18所示。 
<图18>
18、回到图层面板,删除刚才复制的昆虫图层,显示所有图层,在最顶层的下方新建图层,回到通道面板,按住Ctrl键单击蓝通道副本层,载入该通道选区,回到图层面板用黑色填充选区。修改图层的透明度为50%,图层混合模式为“线性加深”,昆虫的翅膀和边缘产生立体阴影效果如图19所示。 
<图19>
19、在刚才的图层上再新建一层,载入蓝通道副本2的选区,回到图层面板填充白色,并修改透明度为30%,图层混合模式为“线性减淡”,最终的化石效果如图20所示。 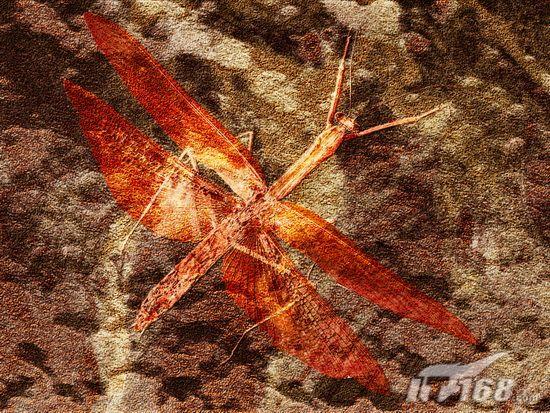
<图20>
Articles Liés
Voir plus- PhotoShop ajoute un faisceau de lumière à l'image
- Retouche photo PS丨C'est ainsi que le modèle de couverture du magazine a été retouché
- Effet de police de papier plié réaliste PS
- Technologie frontale-coupe PS
- Tutoriel de conception de sites Web PS XII - Créer une mise en page Web professionnelle Web2.0 dans PS

