Maison >interface Web >Tutoriel PS >Photoshop 逼真的立体邮箱
Photoshop 逼真的立体邮箱
- PHP中文网original
- 2016-06-01 14:36:432014parcourir
教程开始之前,最好还是能够画出邮箱的立体透视图。画好了后面基本上就是上色和加高光效果。制作过程比较单一,画好一面的选区拉上渐变再加上高光。其它的面基本上重复操作即可。
最终效果 
1、新建一个600 * 600 像素的文件,背景填充白色。新建一个图层,用钢笔工具勾出图1所示的选区。 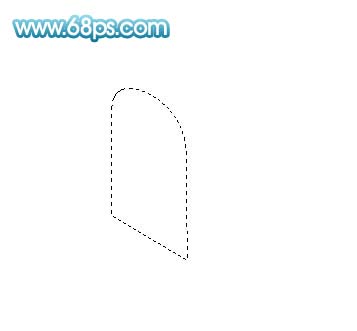
<图1> 2、选择渐变工具,颜色设置如图2,拉出图3所示的线性渐变。 
<图2> 
<图3>
3、在背景图层上面新建一个图层,用钢笔工具勾出图4所示选区,拉上图5所示的线性渐变色,效果如图6。 
<图4> 
<图5> 
<图6> 4、同样在背景图层上面新建一个图层,用钢笔工具勾出图7所示的选区,再拉上图8所示的线性渐变色,效果如图9。 
<图7> 
<图8> 
<图9> 5、新建一个图层,用椭圆选框工具,按住Shift 键拉一个小的正圆选区,按Ctrl + Alt + D 羽化25个像素,填充白色。然后按Ctrl + T 变形处理,如图11,再适当变换角度,效果如图12。 
<图10> 
<图11> 
<图12> 6、同上的方法制作出入口部分,如图13,14。 
<图13> 
<图14> #p# 7、新建一个图层,用钢笔勾出图15所示的选区,拉上渐变色,效果如图16。 
<图15> 
<图16> 8、底部的制作,如图17-19。 
<图17> 
<图18> 
<图19>
9、底部个立体面的制作,方法同上,效果如下图。 
<图20> 10、在最上面的图层新建一个图层,加上卡通云彩,如下图。 
<图21>
11、最后再加上其它装饰并调整好整体细节,完成最终效果。 
<图22>
Déclaration:
Le contenu de cet article est volontairement contribué par les internautes et les droits d'auteur appartiennent à l'auteur original. Ce site n'assume aucune responsabilité légale correspondante. Si vous trouvez un contenu suspecté de plagiat ou de contrefaçon, veuillez contacter admin@php.cn
Article précédent:Photoshop cs4自带的3D工具制作逼真的地球Article suivant:Photoshop 制作漂亮的彩线壁纸
Articles Liés
Voir plus- PhotoShop ajoute un faisceau de lumière à l'image
- Retouche photo PS丨C'est ainsi que le modèle de couverture du magazine a été retouché
- Effet de police de papier plié réaliste PS
- Technologie frontale-coupe PS
- Tutoriel de conception de sites Web PS XII - Créer une mise en page Web professionnelle Web2.0 dans PS

