
1、新建一个1024 * 768像素的文件,选择渐变工具,颜色设置如图1,拉出图2所示的径向渐变。
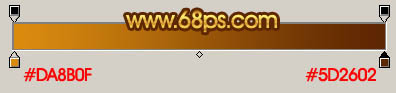
<图1>

<图2> 2、新建一个图层,用矩形选框工具拉出图3所示的选区,选择渐变工具,颜色设置如图4,拉出图5所示的线性渐变。

<图3>
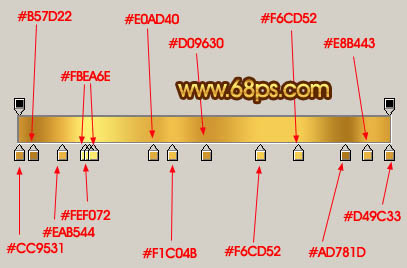
<图4>

<图5> 3、新建一个图层,钢笔勾出图6所示的选区,拉上图7所示的渐变色,效果如图8。

<图6>
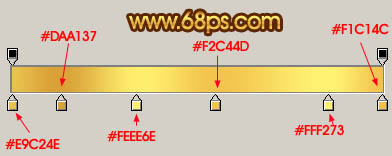
<图7>
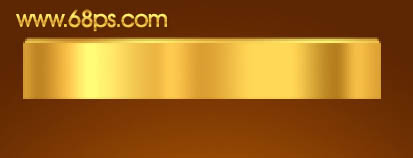
<图8>
4、新建一个图层,钢笔勾出图9所示的选区,拉上图10所示的渐变色,效果如图11。
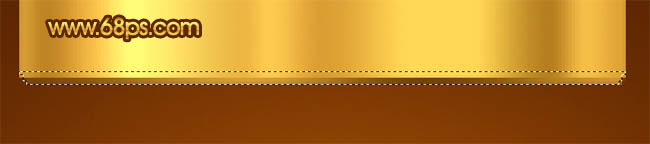
<图9>
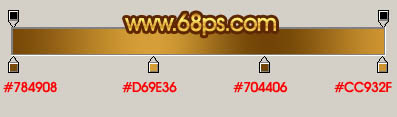
<图10>
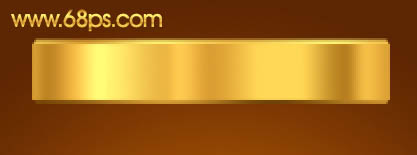
<图11> 5、新建一个图层,同样的做出图12所示的渐变图形。

<图12>
6、左侧较少的渐变色块的制作方法同上。制作的时候最好新建一个图层。

<图13>

<图14>
7、在背景图层上面新建一个图层,用椭圆选框工具拉出图15所示的椭圆选区,拉上渐变色后,再加上暗调和高光,效果如图16。

<图15>

<图16> 8、在背景图层上面新建一个图层,用椭圆选框工具拉出图17所示的椭圆选区,下面一截可以用矩形选框工具截去,然后填充颜色:#9D6915,效果如下图。
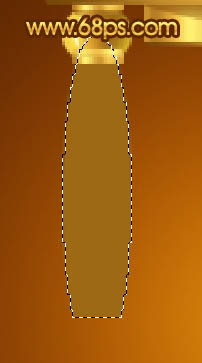
<图17>

