Maison >interface Web >Tutoriel PS >photoshop 利用图层样式制作简单的玉环
photoshop 利用图层样式制作简单的玉环
- PHP中文网original
- 2016-06-01 14:36:251751parcourir
最终效果 
1、新建一个600 * 600 像素的文件,背景选择透明。 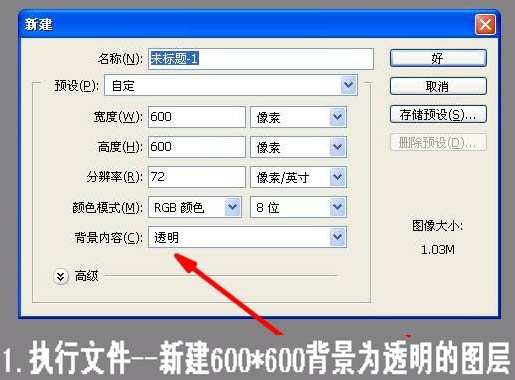
2、用矩形选框工具在图层的中央画一个方框,方框的宽窄决定了玉环的宽度。注意左右一定要到边,否则玉环有缺口。 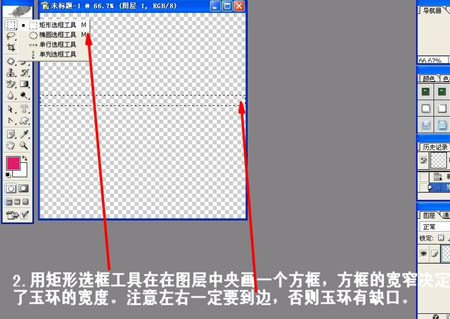
3、把选区填充颜色,选择自己喜欢的颜色。 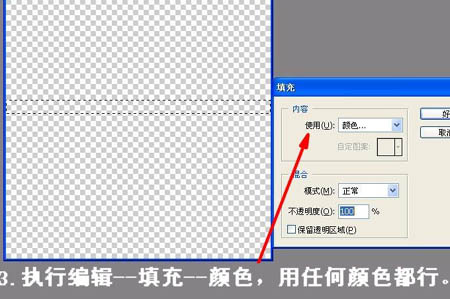
4、按Ctrl + D 取消选区。 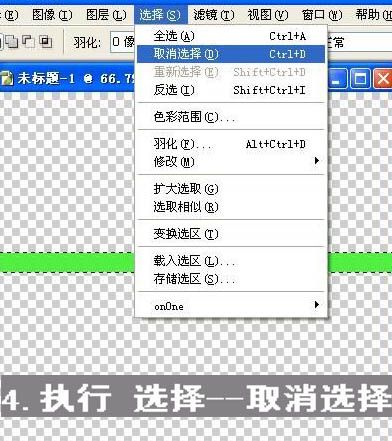
5、执行:滤镜 > 扭曲 > 极坐标。 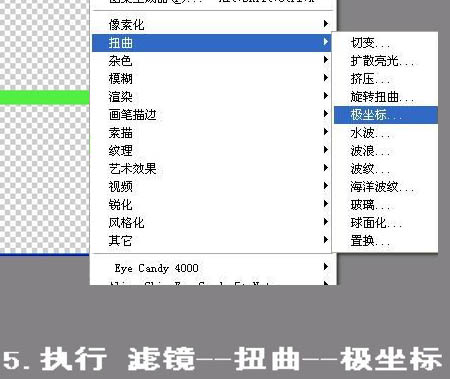
6、在弹出的窗口选择“平面坐标到极坐标”。 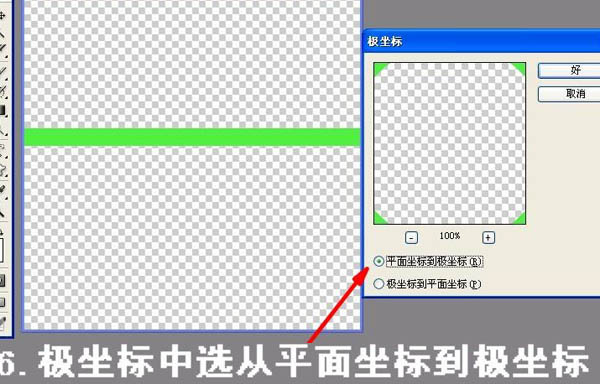
7、执行滤镜后的效果如下图。 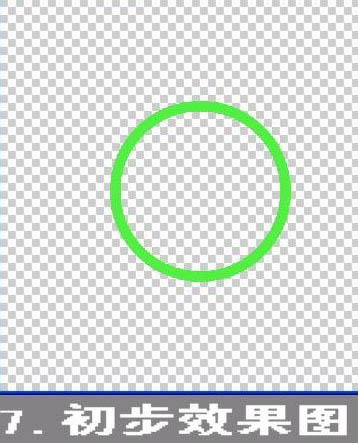
8、执行:图像 > 图层样式 > 内阴影,参数设置如下图。 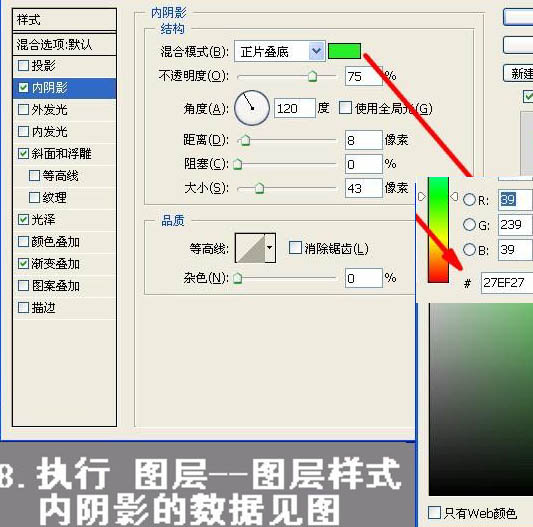
9、选择斜面和浮雕,参数设置如下图。 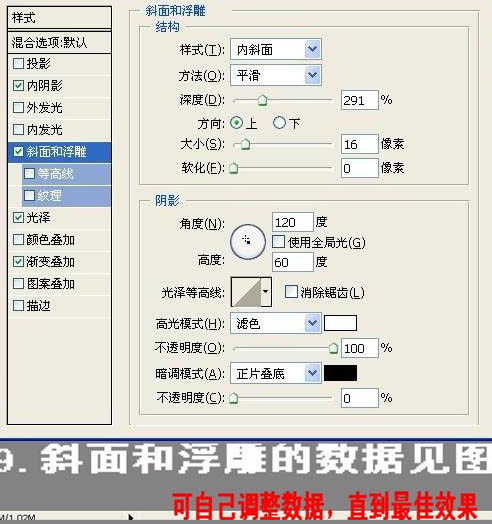
10、光泽的参数设置。 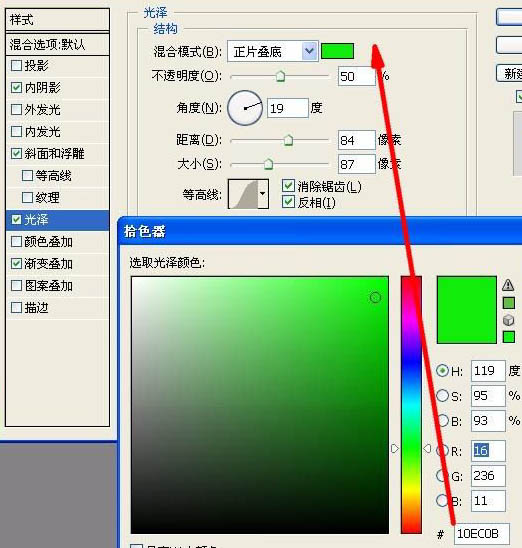
11、选择渐变叠加,参数设置如下图,确定后选择右边的“新建样式”按钮,添加到样式面板。 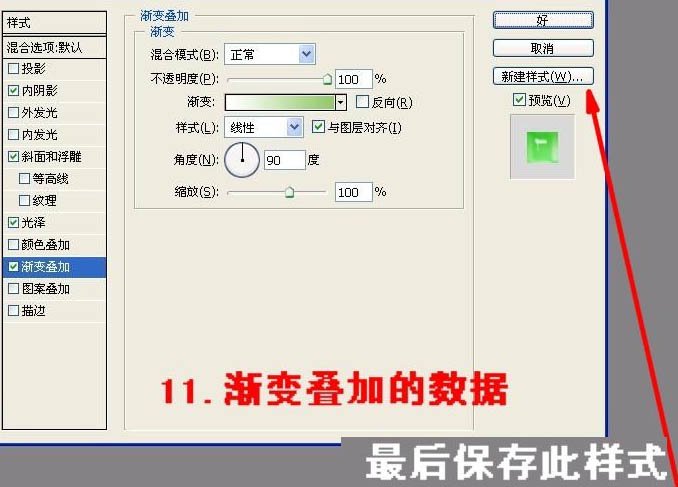
12、再建一个背景透明的文件,用自定义形状,画一个图形。加上刚才保存的图层样式。可以适当改变里面的数值。然后移到玉环的文件里面,适当放好位置,完成最终效果。 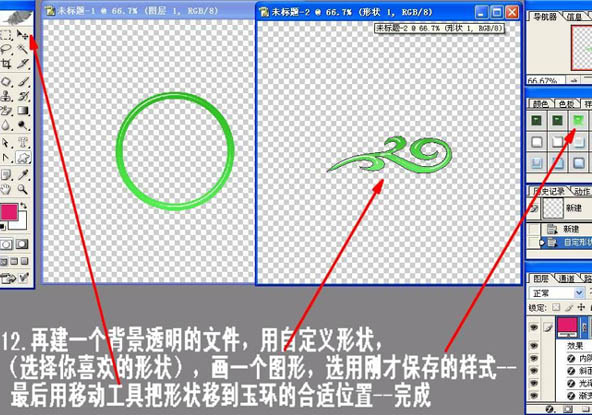
最终效果: 
Déclaration:
Le contenu de cet article est volontairement contribué par les internautes et les droits d'auteur appartiennent à l'auteur original. Ce site n'assume aucune responsabilité légale correspondante. Si vous trouvez un contenu suspecté de plagiat ou de contrefaçon, veuillez contacter admin@php.cn
Article précédent:photoshop 创作一个古色古香的壁画Article suivant:Photoshop 漂亮的艺术曲线插画
Articles Liés
Voir plus- PhotoShop ajoute un faisceau de lumière à l'image
- Retouche photo PS丨C'est ainsi que le modèle de couverture du magazine a été retouché
- Effet de police de papier plié réaliste PS
- Technologie frontale-coupe PS
- Tutoriel de conception de sites Web PS XII - Créer une mise en page Web professionnelle Web2.0 dans PS

