Maison >tutoriels informatiques >Navigateur >Tutoriel sur l'échec de la mise à niveau de Google Chrome
Tutoriel sur l'échec de la mise à niveau de Google Chrome
- PHPzavant
- 2024-05-09 14:20:42468parcourir
La mise à niveau de Google Chrome a échoué ? Ne vous inquiétez pas! L'éditeur PHP Strawberry vous propose un didacticiel détaillé sur les mises à niveau échouées de Google Chrome, couvrant divers problèmes et solutions courants. De la vérification des mises à jour du système à la suppression du cache de votre navigateur, nous vous guiderons étape par étape tout au long du dépannage pour garantir le bon déroulement de votre mise à niveau de Google Chrome. Continuez à lire ce didacticiel, qui vous fournit un guide clair, étape par étape, pour restaurer rapidement une expérience de navigation fluide.
Tout d'abord, jetons un coup d'œil au message d'erreur qui apparaît lors de la vérification du navigateur Chrome. Pour le moment, le navigateur Chrome ne peut pas être mis à jour.
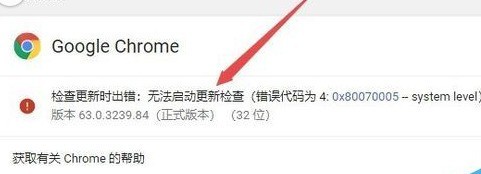
Ensuite, nous faisons un clic droit sur un espace vide de la barre des tâches et sélectionnons l'élément de menu [Gestionnaire des tâches] dans le menu contextuel.

Ensuite, dans la fenêtre du Gestionnaire des tâches ouverte, cliquez successivement sur l'élément de menu [Fichier/Exécuter une nouvelle tâche].
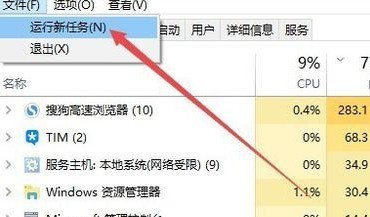
Dans la fenêtre d'exécution de Windows qui s'ouvre, entrez la commande services.msc, puis cliquez sur le bouton OK.
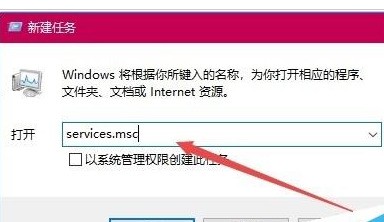
La fenêtre du service Windows 10 s'ouvrira. Recherchez l'élément du service Google Update dans la liste des services, puis cliquez avec le bouton droit sur l'élément de service et sélectionnez l'élément de menu [Propriétés] dans le menu contextuel. (Il existe deux éléments de service Google au total, vous pouvez d'abord en choisir un).
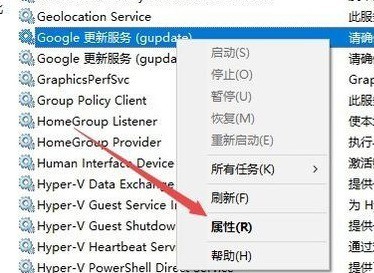
La fenêtre du service de mise à jour Google s'ouvrira. Ici, cliquez sur le menu déroulant [Type de démarrage] et sélectionnez l'élément de menu [Automatique] dans le menu contextuel.
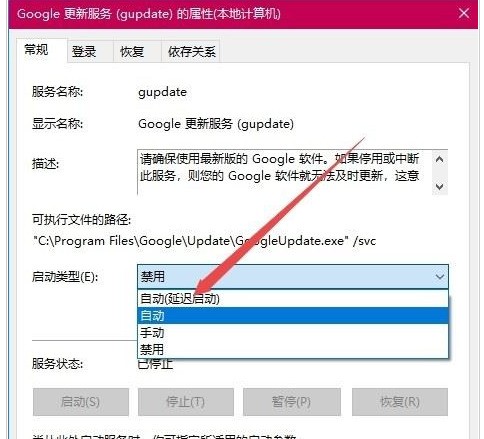
Ensuite, nous cliquons sur le bouton Appliquer dans le coin inférieur droit de la fenêtre, puis cliquons sur le bouton [Démarrer] pour démarrer le service. (S'il apparaît et qu'il ne peut pas être démarré, ne vous inquiétez pas. Vous pouvez cliquer sur OK pour l'ignorer. Il démarrera automatiquement après le redémarrage de l'ordinateur).
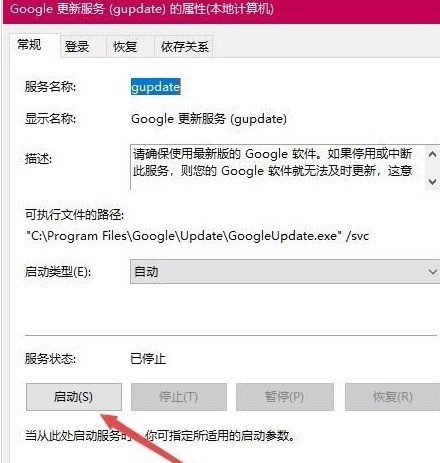
Ensuite, utilisez la même méthode pour démarrer un autre élément du service de mise à jour Google.
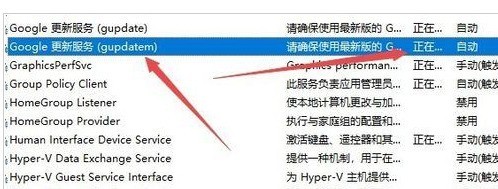
À ce moment-là, j'ai rouvert la fenêtre de mise à jour du navigateur Chrome et j'ai constaté que Google peut désormais mettre à jour automatiquement.
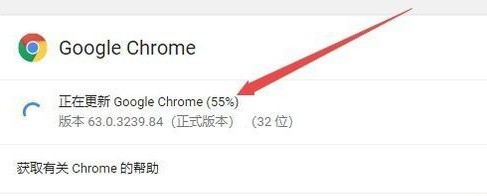
Ce qui précède est le contenu détaillé de. pour plus d'informations, suivez d'autres articles connexes sur le site Web de PHP en chinois!
Articles Liés
Voir plus- Comment configurer le mode vitesse de Google Chrome
- Que dois-je faire si Google Chrome ne demande pas d'enregistrer les mots de passe ?
- Comment résoudre le problème d'écran noir de Google Chrome
- Conseils pour vous connecter à votre compte à l'aide de Google Chrome
- Comment ouvrir le jeu des dinosaures sur Google Chrome

