Maison >Problème commun >Comment résoudre le problème d'écran noir de Google Chrome
Comment résoudre le problème d'écran noir de Google Chrome
- WBOYWBOYWBOYWBOYWBOYWBOYWBOYWBOYWBOYWBOYWBOYWBOYWBavant
- 2023-04-14 22:01:0112146parcourir
Chrome est l'un des navigateurs les plus utilisés, mais il présente ses propres bugs. De nombreux utilisateurs ont rencontré le problème où l'écran de Google Chrome devient soudainement complètement noir. Le problème d’écran noir de Google Chrome n’affiche aucun message/code d’avertissement ou d’erreur à ses utilisateurs.
Des erreurs d'affichage graphique, des problèmes d'accélération matérielle du système, des extensions incorrectes ou certains paramètres Chrome peuvent provoquer des problèmes d'écran noir dans Google Chrome. Êtes-vous gêné par l'écran noir qui apparaît de manière aléatoire dans Google Chrome ? Lisez cet article pour en savoir plus sur les méthodes de dépannage qui peuvent vous aider à résoudre les problèmes d'écran noir dans Chrome.
Correction 1 – Effacer le dossier Chrome GPUCache
1. Appuyez sur Windows + E pour ouvrir Explorateur de fichiers.
2. Accédez à C:Users %username% AppDataLocalGoogleChromeUser DataShaderCache
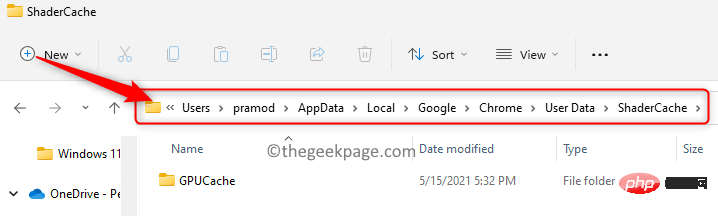
REMARQUE : Si vous ne voyez pas le dossier AppData, accédez à Affichage->Afficher->Éléments cachés
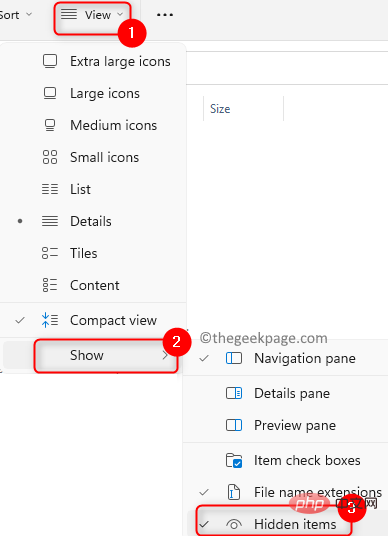
3. Il y aura de nombreux fichiers de données dans le dossier GPUCache , qui pourraient être endommagés et provoquer des problèmes d'écran noir.
4.Sélectionnez le dossier GPUCache et cliquez sur l'icône Supprimer (bin) en haut pour supprimer l'intégralité du dossier.
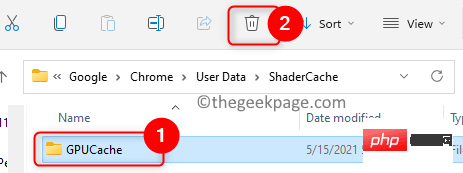
5.Redémarrezvotre système.
6. Après le redémarrage, le dossier sera à nouveau rempli de fichiers dès que vous ouvrirez le navigateur. Vérifiez si le problème a été résolu.
Fix 2 – Désactiver l'accélération matérielle dans Chrome
1.Cliquez avec le bouton droit sur le raccourci Google Chrome sur votre bureau et sélectionnez Propriétés.
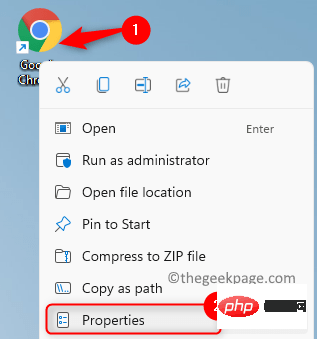
2. Accédez à l'onglet Raccourcis dans la fenêtre Propriétés.
3. Dans la zone de texte à côté de Target , ajoutez « –disable-gpu » à la fin du texte affiché ici. Assurez-vous qu'il y a un espace après chrome.exe".
4. Cliquez sur OK pour enregistrer les modifications.
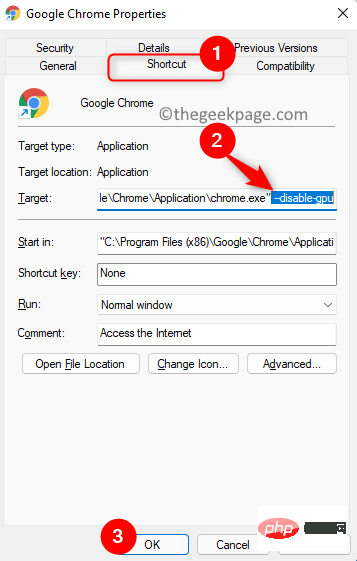
5.Lancez Navigateur Chrome.
6. Saisissez chrome : dans dans la barre d'adresse. //paramètres/système et appuyez sur Entrée

7.Désactivez l'option Utiliser l'accélération matérielle lorsqu'elle est disponible8. pour redémarrer le navigateur.
9. Vérifiez si le problème d'écran noir est résolu
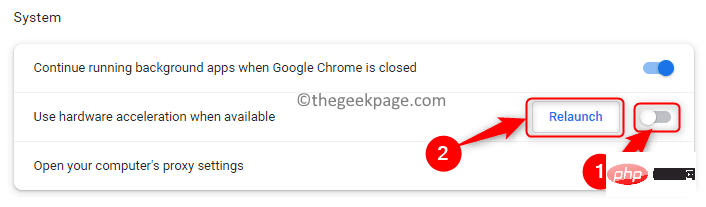 Fix 3 – Réinitialiser les fonctionnalités expérimentales dans Chrome
Fix 3 – Réinitialiser les fonctionnalités expérimentales dans Chrome
1. Ouvrez Google Chrome
2. //flags et appuyez sur
Entrée
pour ouvrir lesParamètres expérimentaux de Chrome3 Si vous avez effectué des ajustements ici et apporté des modifications, c'est une bonne option pour réinitialiser
4. pour réinitialiser tous les paramètres expérimentaux aux valeurs par défaut.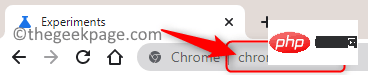 5. Cliquez sur le bouton
5. Cliquez sur le bouton
en bas de l'écran, votre problème d'écran noir doit être résolu au redémarrage
Fix 4 – Réinitialiser les paramètres de Google Chrome1. Chrome et entrez chrome://settings/reset dans la barre d'adresse
2 Dans 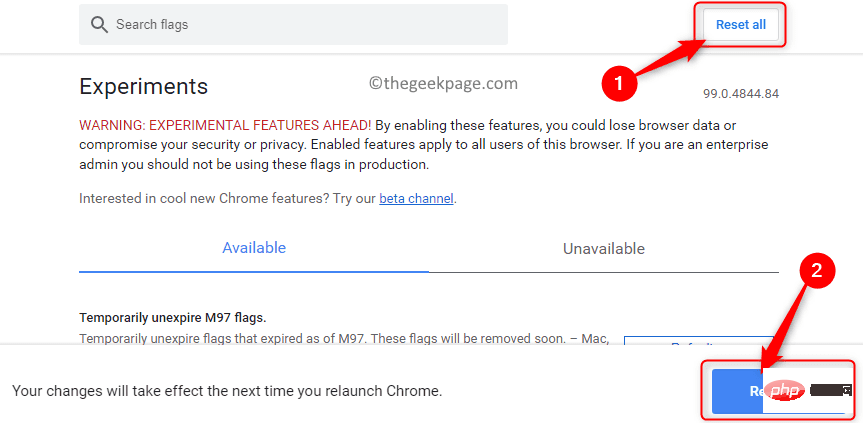 Réinitialiser et nettoyer
Réinitialiser et nettoyer
Restaurer les paramètres par défaut
3. Bouton  Réinitialiser les paramètres
Réinitialiser les paramètres
4. Votre navigateur va maintenant redémarrer, j'espère qu'il sera résolu maintenant
.Fix 5 – Supprimer les extensions
REMARQUE : Si vous avez effectué le Fix 4 pour réinitialiser les paramètres de Chrome, vos extensions seront automatiquement supprimées. Sinon, vous devrez supprimer manuellement les extensions une par une.
1. Lancez Chrome.
2. Saisissez chrome://extensions dans la barre d'adresse et appuyez sur Entrée.
3. Cliquez sur le bouton Supprimer associé à l'extension pour les supprimer de Chrome.
4. Cliquez à nouveau sur Supprimer pour confirmer la suppression de l'extension.
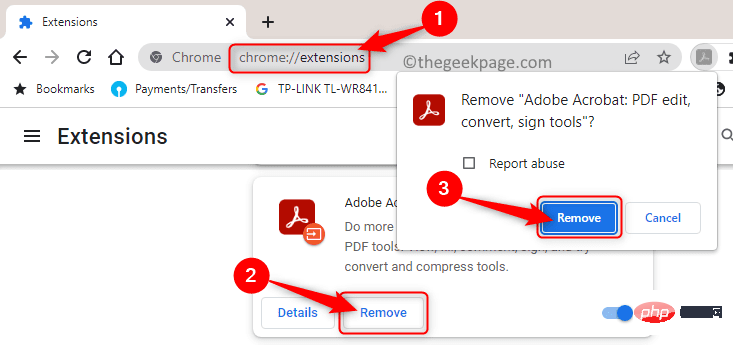
5. Suivez le processus ci-dessus pour supprimertoutes les extensions de Chrome.
6. Vérifiez si le problème d'écran noir est résolu car une extension corrompue peut être à l'origine du problème.
Fix 6 – Exécutez Chrome en mode de compatibilité
1. Recherchez le raccourci Chrome sur votre bureau.
2.Cliquez avec le bouton droit dessus et sélectionnez Propriétés dans le menu contextuel.
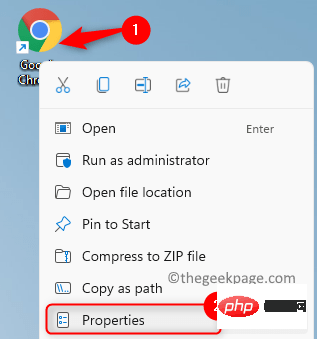
3. Dans la fenêtre Propriétés, sélectionnez l'onglet Compatibilité.
4. Ici, cochez la case à côté de Exécutez ce programme en mode de compatibilité .
5. Ensuite, utilisez la liste déroulante en dessous et sélectionnez la version Windows 7 ou Windows 8.
6. Enfin, cliquez sur Appliquer puis cliquez sur OK.
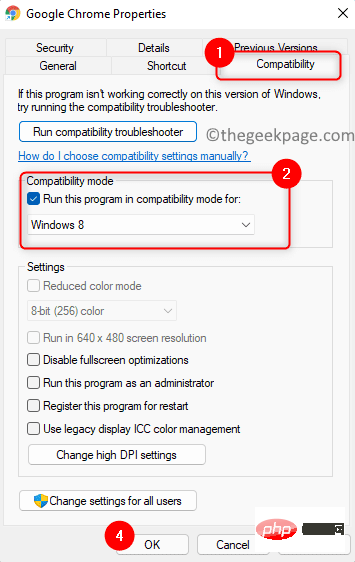
7. Redémarrez Chrome et vérifiez si le problème d'écran noir est résolu.
Fix 7 – Réinstallez Google Chrome
1. Appuyez sur Windows + R pour ouvrir la boîte de dialogue Exécuter.
2.Entrez ms-settings:appsfeatures pour ouvrir la page des paramètres Applications et fonctionnalités.
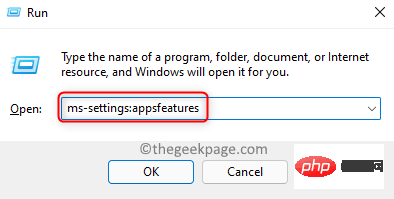
3. Recherchez l'application Google Chrome dans la liste Application.
4. Cliquez sur les trois points verticaux associés à Chrome et sélectionnez Désinstaller dans le menu qui apparaît.
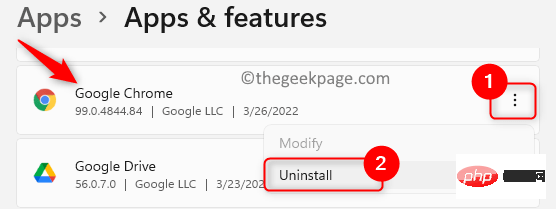
5. Dans l'invite de confirmation, cliquez à nouveau sur Désinstaller.
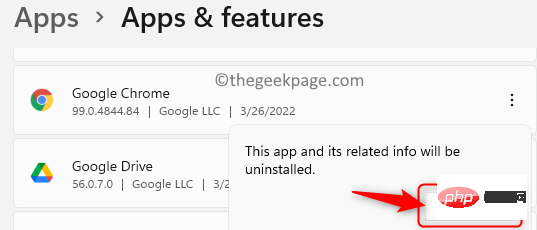
6. Attendez que Chrome soit désinstallé de votre système.
7. Utilisez d'autres navigateurs pour visiter le site officiel de Google Chrome.
8. Téléchargez la dernière version de Chrome et installez-la manuellement sur votre PC.
9. Après l'installation, Chrome doit maintenant fonctionner correctement sans problèmes d'écran arrière.
Ce qui précède est le contenu détaillé de. pour plus d'informations, suivez d'autres articles connexes sur le site Web de PHP en chinois!

