Maison >interface Web >Tutoriel PS >ps利用滤镜及画笔快速做出逼真的烟雾
ps利用滤镜及画笔快速做出逼真的烟雾
- PHP中文网original
- 2017-03-20 14:22:062359parcourir
最终效果 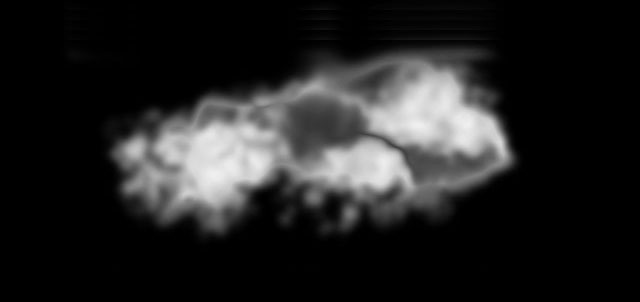

一、云彩制作:
1、新建一个大小适当的文档,按字母"D",把前背景颜色恢复到默认的黑白,然后执行:滤镜 > 渲染 > 云彩,效果如下图。
2、选择菜单:选择 > 色彩范围,把颜色容差设置为:40,然后选择白云部分,如下图。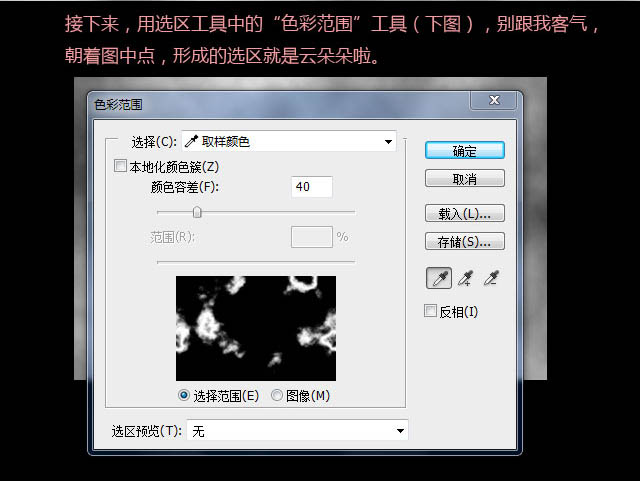
3、按Ctrl + Shift + I 把选区反选,按Delete 删除云彩以外的部分,得到我们想要的云彩。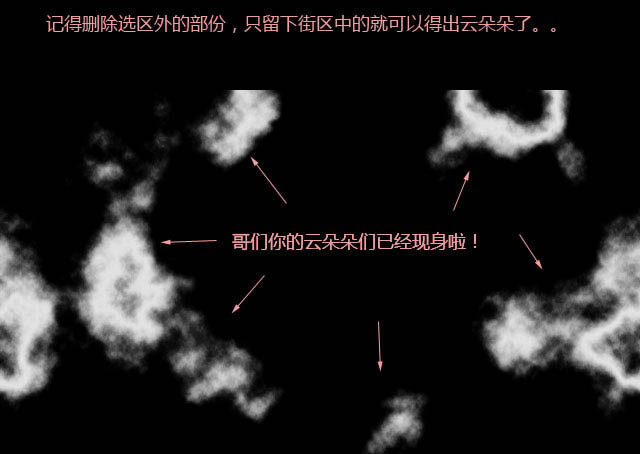
4、选择套索工具,羽化值设置为10,然后把小的云彩选取出来组合,做成我们想要的云彩效果。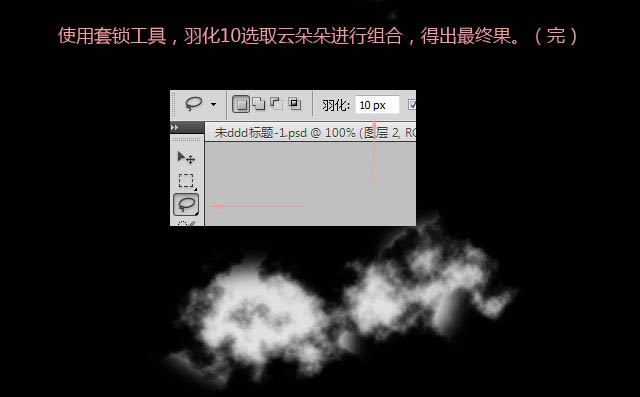

二、烟雾效果制作:
新建一个大小适当的文档,背景填充黑色。新建一个图层,选择画笔工具,用喷溅笔刷刷出下图所示的效果。 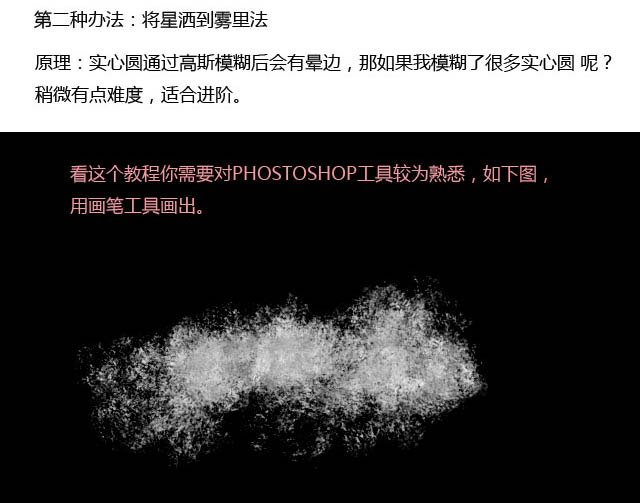
2、所选笔刷如下图。按F5设置笔刷属性,适当设置三步及形状动态选项,做出较为自然的图案。 
3、执行:滤镜 > 模糊 > 高斯模糊,适当控制数值,效果如下图。 
4、利用图层样式做出云彩的层次感,效果如下图。 
5、再细化一下,做出类似烟雾效果,如下图。 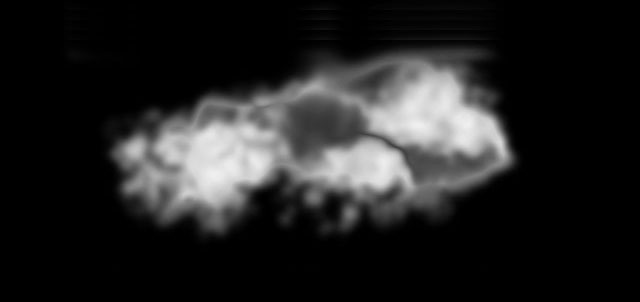
Déclaration:
Le contenu de cet article est volontairement contribué par les internautes et les droits d'auteur appartiennent à l'auteur original. Ce site n'assume aucune responsabilité légale correspondante. Si vous trouvez un contenu suspecté de plagiat ou de contrefaçon, veuillez contacter admin@php.cn
Article précédent:Photoshop打造一棵逼真而新鲜的白菜Article suivant:Photoshop打造一把精致的印花的檀木古扇
Articles Liés
Voir plus- PhotoShop ajoute un faisceau de lumière à l'image
- Retouche photo PS丨C'est ainsi que le modèle de couverture du magazine a été retouché
- Effet de police de papier plié réaliste PS
- Technologie frontale-coupe PS
- Tutoriel de conception de sites Web PS XII - Créer une mise en page Web professionnelle Web2.0 dans PS

