Maison >interface Web >Tutoriel PS >Photoshop打造漂亮的翠竹壁纸
Photoshop打造漂亮的翠竹壁纸
- PHP中文网original
- 2016-06-01 14:35:121563parcourir
大致过程:先用滤镜做出一些特殊的纹理,截取部分纹理,用变形工具做出竹节或竹叶的形状,上色后再用加深,减淡工具调整明暗和细节,做出竹子的效果。过程不多,重点是细节及光感部分的处理。
最终效果
1、新建一个文档大小为:800*600px,分辨率为:300px。背景为透明的。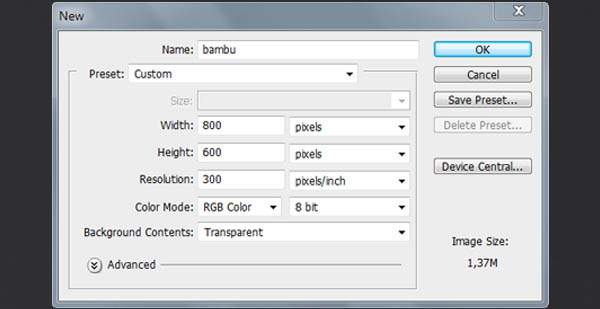
2、新建一个图层命名为:texture,在工具箱选择"矩形选区工具"绘出一个矩形出来,并填充黑色。然后添加"滤镜>杂色>添加杂色"设置如下图: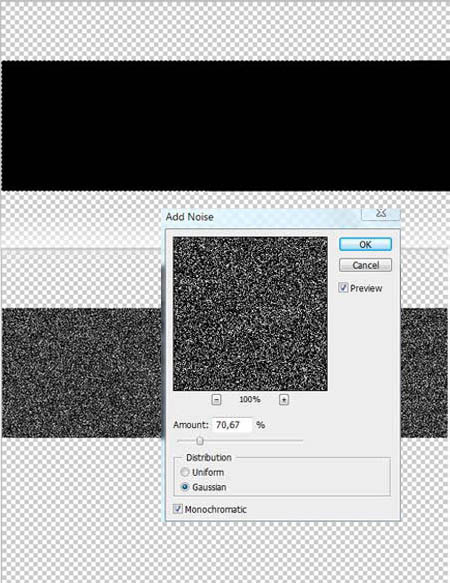
3、继续给这个图层添加滤镜"滤镜>模糊>动感模糊"设置如图。接下来按键盘组合键"ctrl+T"更改形状。看起来像竹节似的。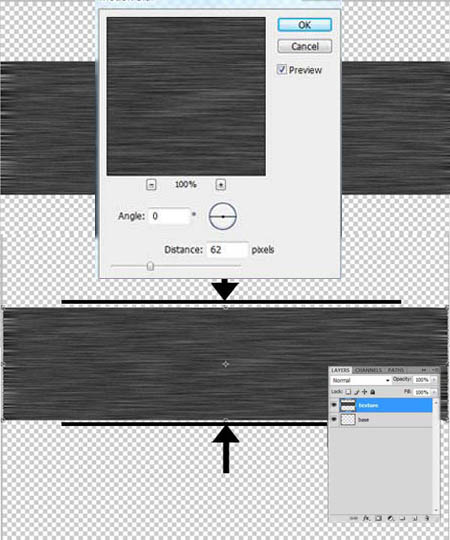
4、按住ctrl键,在图层面板上点击"texture"图层,这样子就得到一个选区。接下来把"texture"图层隐藏起来,把"背景图层"激活,给它填充黑色。
按"ctrl+U"打开"色相/饱和度"对话框,调成绿色。(记得要把"着色"选框勾起来,现在我们把"texture"图层的混合选项更改为"强光",然后合并图层"ctrl+E",按"ctrl+T"自由变形工具,在右击的菜单中选择"warp"选项,做出一个竹节。最终效果如下图: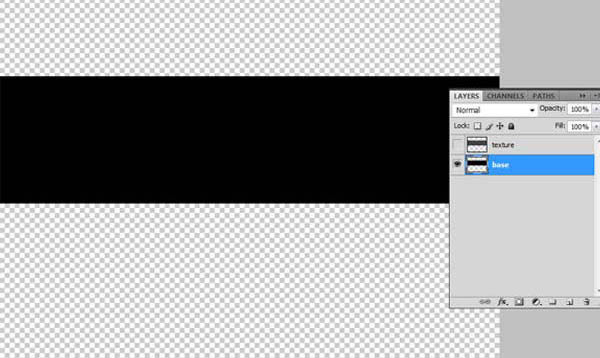
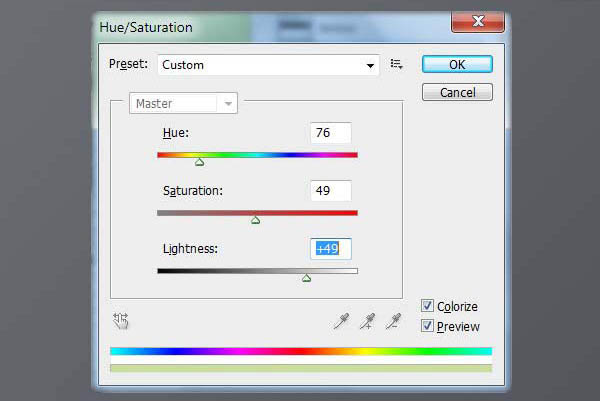
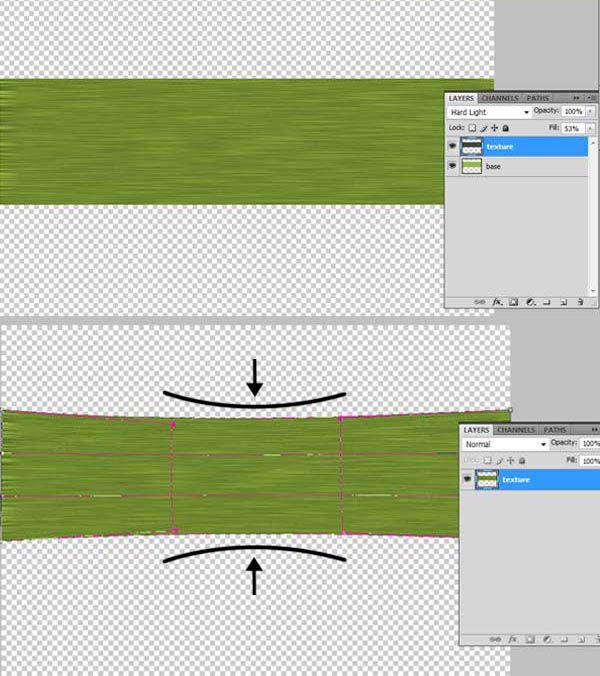
5、选择"加深工具"并设置属性(如图所示),在图层的两边进行加深。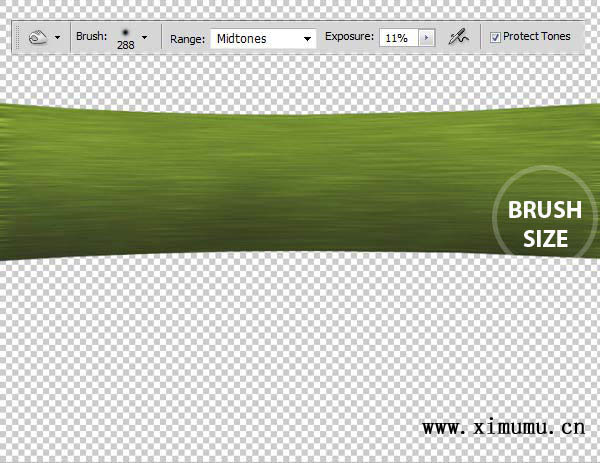
6、选择"减淡工具"设置如下图。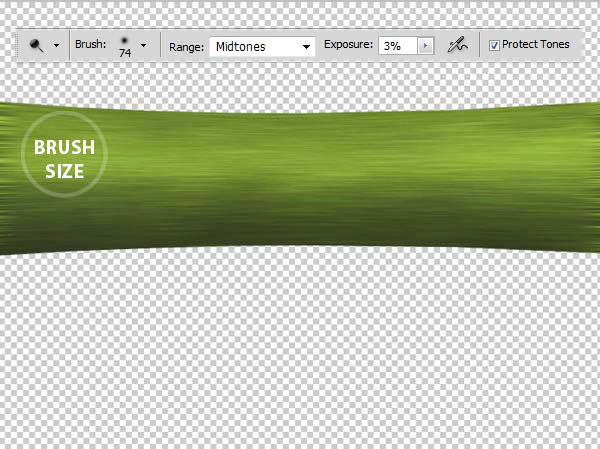
7、再次按“ctrl+T”右击菜单中选择“warp”。做出竹节来。
8、利用“加深”和“减淡”工具,擦出立体效果。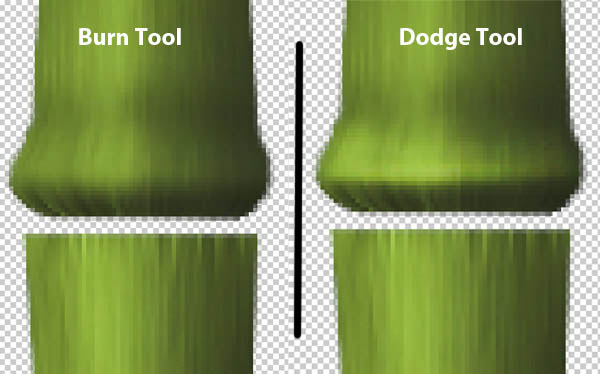
9、重复上面的步骤,效果如下图。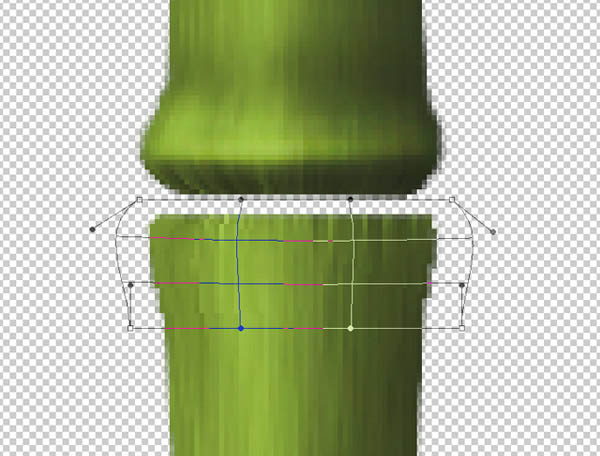
10、加深,减淡之后。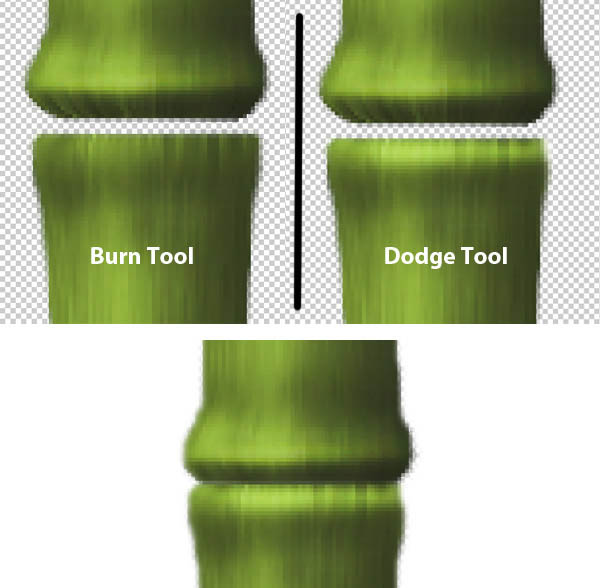
11、现在我们来绘制一节竹杆,使用“钢笔工具”绘画一个竹杆的路径,按“ctrl+enter”路径变选区,填充黑色。
新建一个图层命名"branch texture",用“矩形工具”绘制一个矩形,填充黑色,接下来“滤镜>杂色>添加杂色”,再应用"滤镜>模糊>高斯模糊"。
激活"branch texture"图层,按"ctrl+T"在右击菜单选择"warp",变换图形,最后按"enter"确认。接下来更改图层的混合模式"亮光",然后按住"ctrl"键,单击"branch texture"图层,然后反选选区,按"dedete"键删除多余的部分。最后合并上下两个图层,其效果如下图如示。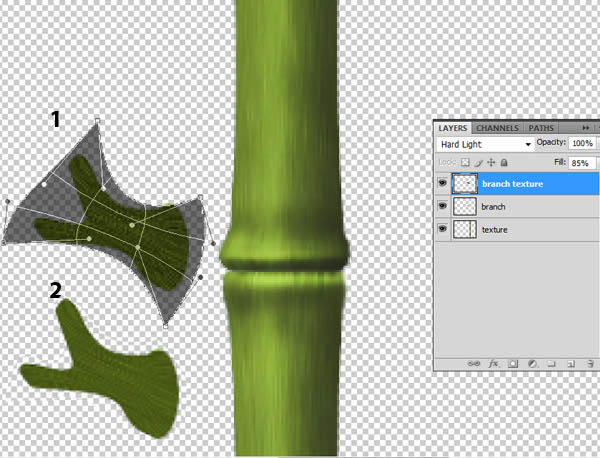
12、在工具箱上选择“加深”工具,对“竹节”进行加工,使之有立体效果。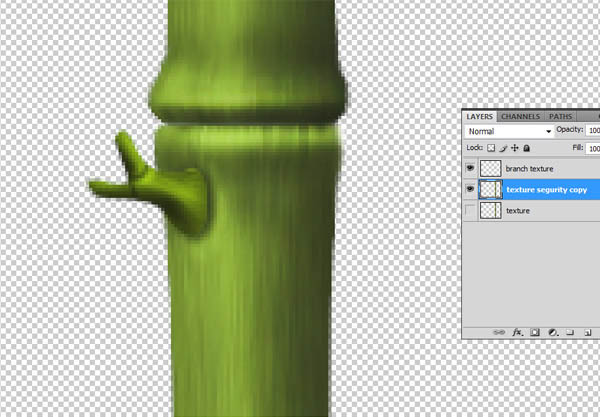
13、按"ctrl+U"打开"色相/饱和度"对话框,设置效果如下图。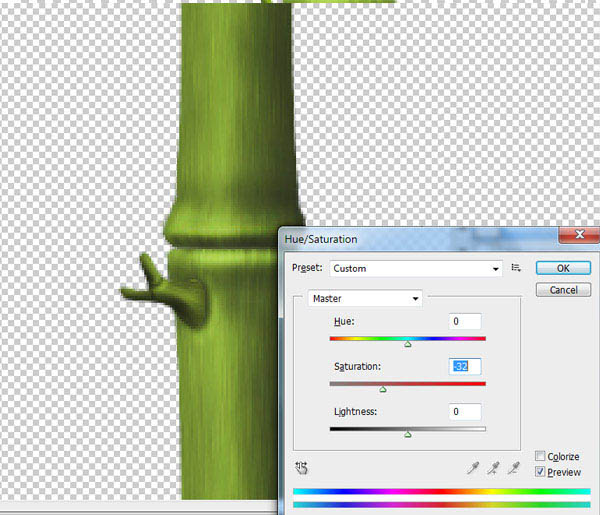
Articles Liés
Voir plus- PhotoShop ajoute un faisceau de lumière à l'image
- Retouche photo PS丨C'est ainsi que le modèle de couverture du magazine a été retouché
- Effet de police de papier plié réaliste PS
- Technologie frontale-coupe PS
- Tutoriel de conception de sites Web PS XII - Créer une mise en page Web professionnelle Web2.0 dans PS

