Maison >interface Web >Tutoriel PS >Photoshop打造漂亮的红*结
Photoshop打造漂亮的红*结
- PHP中文网original
- 2016-06-01 14:34:571311parcourir
蝴蝶结的制作重点是作出彩带的层次。制作的时候需分段来完成各部分的制作,每一部分注意好光感的渲染,作出立体感和质感即可。
最终效果
1、新建一个800 * 600像素的文档,背景选择白色。新建一个组,在组里新建一个图层,用钢笔勾出下图所示的选区。
选择渐变工具,颜色设置如图2,由上至下拉出图3所示的线性渐变。 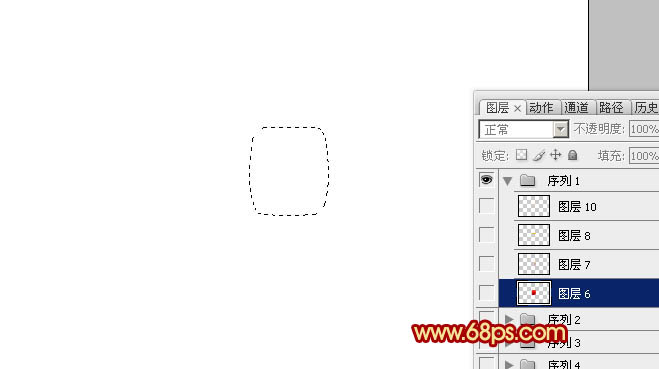
<图1> 
<图2> 
<图3>
2、新建一个图层,用钢笔勾出图4所示的选区,选择渐变工具,颜色设置如图5,拉出图6所示的线性渐变。
<图4> 
<图5> 
<图6>
3、新建一个图层,用钢笔工具勾出下图所示的选区,填充颜色:#FFB82E,图层混合模式改为“颜色减淡”,不透明度改为:20%,效果如下图。
<图7>
4、中间部分大致完成的效果如下图。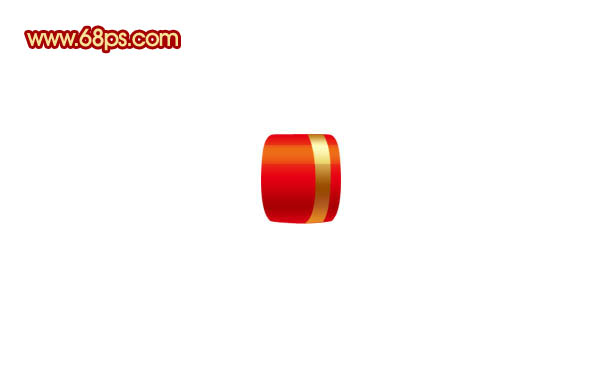
<图8>
5、在背景图层上面新建一个图层,用钢笔勾出图9所示的选区,拉上图10所示的线性渐变。
<图9> 
<图10>
6、新建一个图层,用钢笔勾出图11所示的选区,选择渐变工具,颜色设置如图12,拉出图13所示的线性渐变。
<图11> 
<图12> 
<图13>
7、新建一个图层,用钢笔勾出底部的空隙选区,如图14,拉上图层15所示的渐变色。
<图14> 
<图15>
Déclaration:
Le contenu de cet article est volontairement contribué par les internautes et les droits d'auteur appartiennent à l'auteur original. Ce site n'assume aucune responsabilité légale correspondante. Si vous trouvez un contenu suspecté de plagiat ou de contrefaçon, veuillez contacter admin@php.cn
Article précédent:Photoshop制作一个液化的鼠标Article suivant:Photoshop打造简洁可爱的花朵壁纸
Articles Liés
Voir plus- PhotoShop ajoute un faisceau de lumière à l'image
- Retouche photo PS丨C'est ainsi que le modèle de couverture du magazine a été retouché
- Effet de police de papier plié réaliste PS
- Technologie frontale-coupe PS
- Tutoriel de conception de sites Web PS XII - Créer une mise en page Web professionnelle Web2.0 dans PS

