Maison >interface Web >Tutoriel PS >photoshop滤镜制作可爱的水晶纹理物体
photoshop滤镜制作可爱的水晶纹理物体
- PHP中文网original
- 2016-06-01 14:34:531761parcourir
本教程重点介绍水晶纹理的制作方法。纹理的暗调,高光及边线等都是在通道里面完成,需要用到不同的滤镜来制作我们需要的纹理和选区。做好纹理好,其它创意的图形可以任由自己发挥。
最终效果



1、新建一个大小800 * 800像素的文档,进入通道面板,新建一个通道命名为“边线”。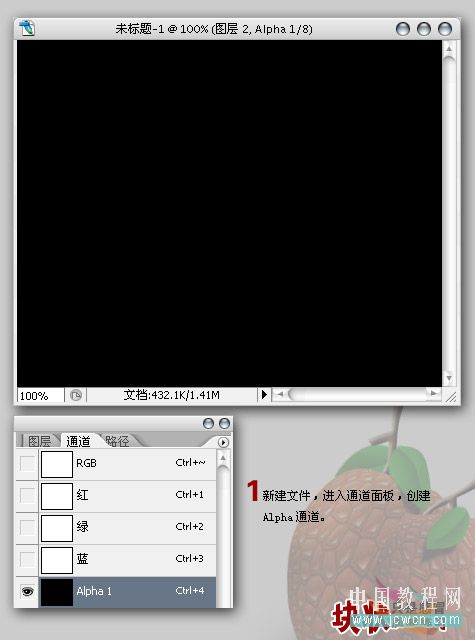
2、把前景色设置为白色,执行:滤镜 > 纹理 > 染色玻璃,参数及效果如下图。
3、把通道复制一层,命名为“灰度渐变”,对复制的通道执行:滤镜 > 艺术效果 > 霓虹灯光,参数及效果如下图。操作目的让图形出现灰度渐变。
4、把当前通道复制一层,命名为“浮雕效果-暗”,执行:滤镜 > 风格化 > 浮雕效果,参数设置如下图。确定后把得到的通道再复制一层,命名为“浮雕效果-亮”,按Ctrl + I 反相。
5、按Ctrl + L 分别调整“浮雕效果-暗”,“浮雕效果-亮”。暗部注意过渡光滑,用于变现透明感。亮部注意白色范围的大小,用于表现表面高光。
6、按Ctrl + ~ 返回图层,把背景填充深灰色。
7、载入“浮雕效果-暗”通道选区,按Ctrl + Alt 键点“边线”通道,减去边线选区,返回图层面板,填充浅灰色。
8、载入“浮雕效果-亮”通道选区,选择菜单:选择 > 修改 > 收缩,数值为2,回到图层面板填充白色,效果如下图。 
9、按Ctrl + U 调整色相/饱和度,根据自己的喜好调色。 
10、材料做好后,可以随意做出自己喜好的物体,如下图。 
Déclaration:
Le contenu de cet article est volontairement contribué par les internautes et les droits d'auteur appartiennent à l'auteur original. Ce site n'assume aucune responsabilité légale correspondante. Si vous trouvez un contenu suspecté de plagiat ou de contrefaçon, veuillez contacter admin@php.cn
Article précédent:Photoshop打造超酷的彩色文字人像Article suivant:Photoshop制作超酷的魔法神鞭方法
Articles Liés
Voir plus- PhotoShop ajoute un faisceau de lumière à l'image
- Retouche photo PS丨C'est ainsi que le modèle de couverture du magazine a été retouché
- Effet de police de papier plié réaliste PS
- Technologie frontale-coupe PS
- Tutoriel de conception de sites Web PS XII - Créer une mise en page Web professionnelle Web2.0 dans PS

