Maison >Tutoriel système >Série Windows >Comment ignorer le TPM lors de l'installation de Win11_Comment ignorer le TPM lors de l'installation de Win11
Comment ignorer le TPM lors de l'installation de Win11_Comment ignorer le TPM lors de l'installation de Win11
- WBOYWBOYWBOYWBOYWBOYWBOYWBOYWBOYWBOYWBOYWBOYWBOYWBavant
- 2024-05-06 11:22:35612parcourir
Vous souhaitez installer Windows 11 mais souffrez de problèmes TPM ? Ne vous inquiétez pas, l'éditeur PHP Strawberry vous propose la méthode d'installation du contournement du TPM. Si vous souhaitez savoir comment installer Windows 11 en douceur, en ignorant les exigences TPM, continuez à lire ci-dessous.
1. Si vous exécutez Setup.exe directement pour mettre à jour vers le système Windows 11, vous pouvez modifier le registre du système actuel pour bloquer l'invite [Le PC doit prendre en charge TPM 2.0].
Touche de raccourci Win+R, entrez regedit, puis accédez à l'emplacement suivant :
HKEY_LOCAL_MACHINESYSTEMSetup
Créez ensuite un nouvel élément LabConfig et créez deux valeurs DWORD sous LabConfig :
BypassTPMCheck, valeur : 00000001
BypassSecureBoot Vérifier , valeur :00000001.
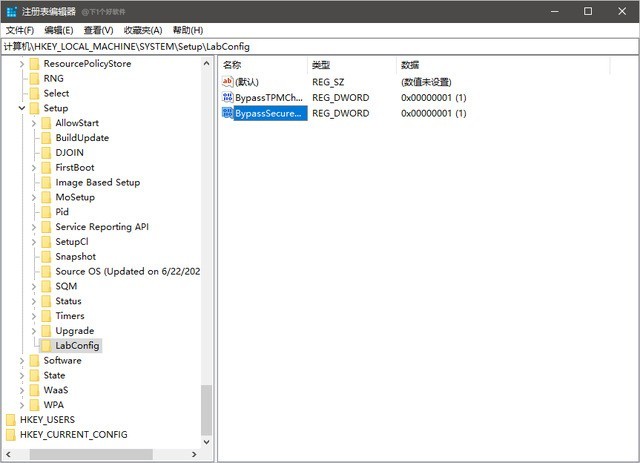
2. Si vous démarrez à partir d'une clé USB ou d'un autre support, Win11 vous demandera [Cet ordinateur ne peut pas exécuter Win11] lors de l'installation de l'image.
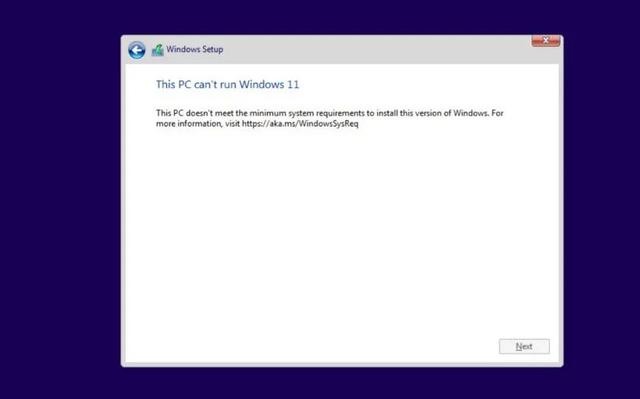
Pas de panique, appuyez sur Shift+F10 dans cette interface pour ouvrir l'interface de ligne de commande, entrez regedit pour ouvrir le registre, les opérations suivantes sont les mêmes que ci-dessus, et vous localisez également le même emplacement de registre :
HKEY_LOCAL_MACHINESYSTEMSetup
Créez un nom En tant qu'élément de [LabConfig], puis créez deux valeurs DWORD sous [LabConfig] :
La clé est [BypassTPMCheck], la valeur est [00000001]
La clé est [BypassSecureBootCheck], la valeur est [00000001]
Après avoir enregistré et quitté , l'invite dans l'image ci-dessus disparaîtra et tout le monde pourra installer Win11 normalement.
Méthode 3. Mise à niveau forcée (activer le démarrage sécurisé)
Avant la mise à niveau, vous devez utiliser UEFI + GPT pour installer le système (en gros, les ordinateurs avec Win8 et Win10 préinstallés sont de cette façon) et activer le démarrage sécurisé dans le BIOS (Secure Boot), c'est-à-dire que vous pouvez directement mettre à niveau à l'aide du fichier ISO.
Pièce jointe : Comment forcer l'ouverture du canal DEV
Si vous ne répondez pas à la configuration matérielle requise de Windows 11, vous ne pourrez peut-être pas rejoindre avec succès le programme Insider, c'est-à-dire que vous ne pourrez pas obtenir Windows 11 version bêta. Ce qui suit vous fournit un moyen de modifier le registre et de rejoindre de force le canal DEV, afin que vous puissiez également obtenir le push.
Touche de raccourci Win+R, entrez regedit, puis accédez à l'emplacement suivant :
HKEY_LOCAL_MACHINESOFTWAREMicrosoftWindowsSelfHostUISelection
Changez la valeur de UIBranch en Dev
Changez la valeur de ContentType en Mainline
Changez le texte de Ring en External
Localisez ensuite le registre à l'emplacement suivant :
HKEY_LOCAL_MACHINESOFTWAREMicrosoftWindowsSelfHostApplicability
Changez la valeur de BranchName en Dev
Changez la valeur de ContentType en Mainline
Changez la valeur de Ring en External
Après avoir modifié le registre, redémarrez le système puis entrez dans l'application Paramètres - Mise à jour du système, cliquez sur l'option Windows Insider sur la gauche pour vérifier le canal dans lequel vous vous trouvez. S'il affiche Dev, c'est réussi.
Ce qui précède est le contenu détaillé de. pour plus d'informations, suivez d'autres articles connexes sur le site Web de PHP en chinois!
Articles Liés
Voir plus- Comment activer le système win10 sans clé ?
- Comment configurer Win10 pour maximiser les performances du processeur
- Comment activer la fonction Telnet dans le système Win10
- Win11 ne peut pas se connecter à l'imprimante LAN, comment le résoudre ?
- Comment définir le style original en faisant un clic droit sur win11 ? Comment restaurer l'ancien style du menu contextuel de Win11

