Maison >Problème commun >Win11 ne peut pas se connecter à l'imprimante LAN, comment le résoudre ?
Win11 ne peut pas se connecter à l'imprimante LAN, comment le résoudre ?
- 王林avant
- 2023-07-01 08:57:3013850parcourir
Que dois-je faire si win11 ne parvient pas à se connecter à l'imprimante LAN ? Les systèmes Win11 de nombreux utilisateurs ne peuvent pas se connecter normalement à l'imprimante partagée lors de l'utilisation de la fonction d'imprimante LAN. Ce problème peut survenir car les étapes de connexion ou un certain service fonctionnel ne sont pas activés. Aujourd'hui, l'éditeur vous a proposé une variété de solutions. De nombreux amis ne savent pas comment fonctionner en détail. L'éditeur ci-dessous a compilé des conseils pour résoudre le problème des ordinateurs Win11 qui ne peuvent pas se connecter aux imprimantes partagées. suivez l'éditeur pour lire ci-dessous.

Conseils pour résoudre le problème selon lequel l'ordinateur Win11 ne peut pas se connecter à une imprimante partagée
1. Tout d'abord, appuyez sur Win + ;
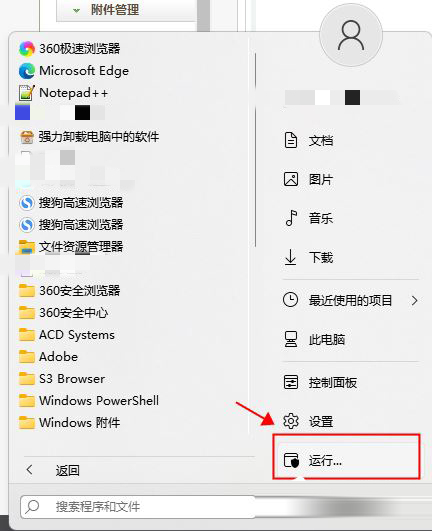
2. Dans la fenêtre d'exécution, entrez la commande services.msc et appuyez sur. OK ou Entrée pour ouvrir le service ;
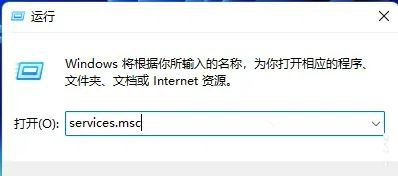
4. Dans la fenêtre du service, recherchez et double-cliquez pour ouvrir le service nommé Print Spooler ;
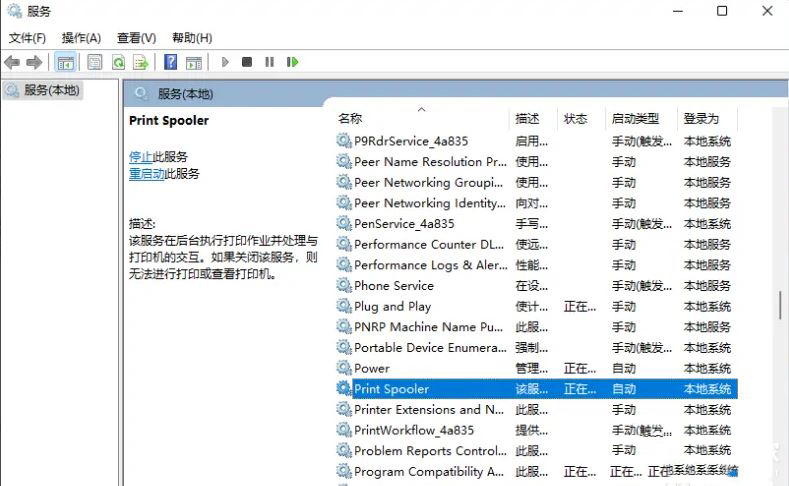
Description du service : Le service Print Spooler exécute les tâches d'impression dans le en arrière-plan et est responsable de la gestion des interactions avec l’imprimante. Si vous désactivez le service, vous ne pouvez pas imprimer ou afficher l'imprimante.
5. Dans la fenêtre Propriétés (ordinateur local) de Print Spooler, cliquez d'abord sur Arrêter, puis sur Démarrer
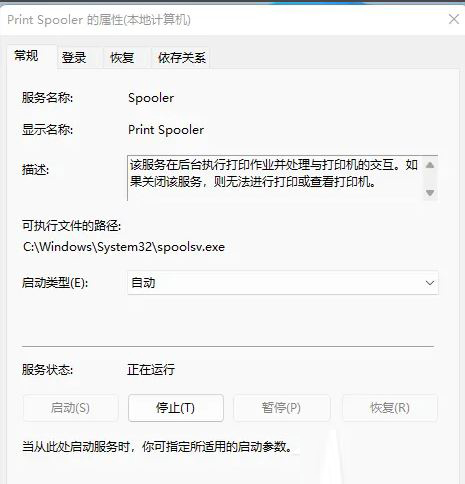
6 Enfin, définissez le type de démarrage sur Automatique, puis cliquez sur Appliquer pour confirmer et enregistrer.
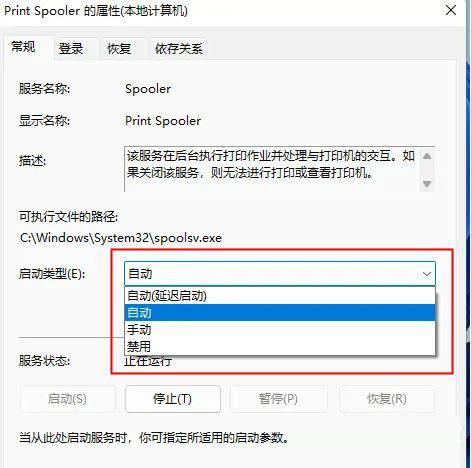
Méthode 2,
1 Tout d'abord, nous entrons dans l'emplacement "C: WindowsSystem32" du lecteur c.
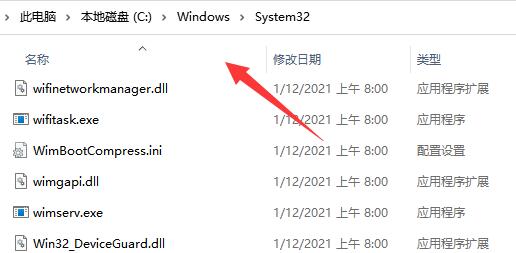
2. Recherchez le fichier "win32spl.dll" et sauvegardez-le vers un autre emplacement.
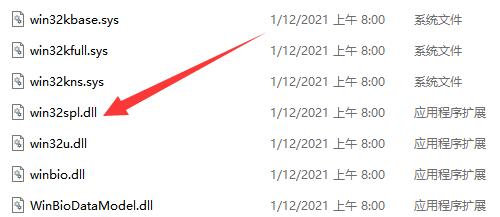
3. Ensuite, nous allons sur l'ordinateur connecté à l'imprimante, faisons un clic droit sur le menu Démarrer et ouvrons "Exécuter".
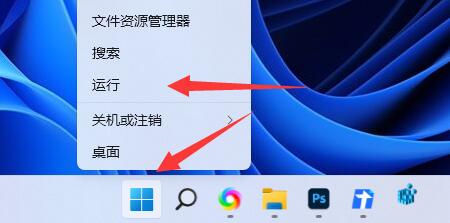
4. Entrez "regedit" pendant l'opération et appuyez sur Entrée pour ouvrir le registre.
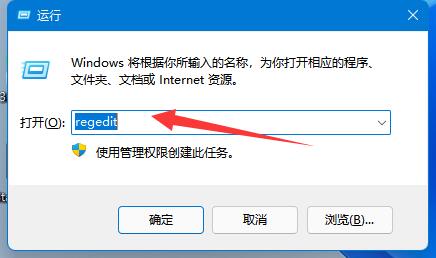
5. Après ouverture, entrez l'emplacement "Ordinateur HKEY_LOCAL_MACHINESYSTEMCurrentControlSetControlPrint".
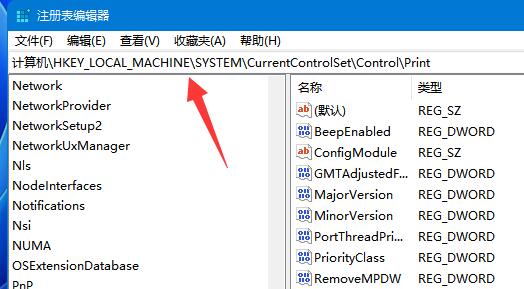
6. Après avoir entré, "Créez" une "valeur DWORD" dans l'espace vide à droite.
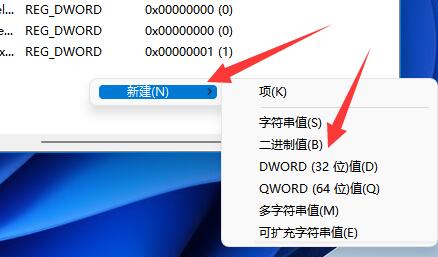
7. Renommez ensuite cette valeur en "RpcAuthnLevelPrivacyEnabled".
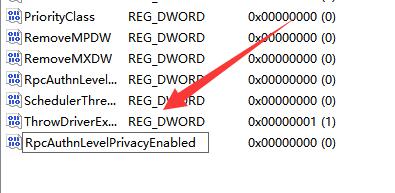
8. Double-cliquez pour l'ouvrir, changez la valeur en "0" et confirmez pour enregistrer.
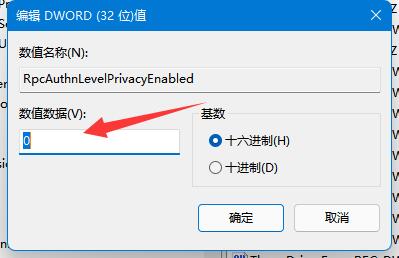
9. Une fois la modification terminée, redémarrez simplement l'ordinateur pour résoudre le problème de l'impossibilité de se connecter de l'imprimante partagée.
Ce qui précède est l'intégralité du contenu de [Que faire si Win11 ne peut pas se connecter à l'imprimante LAN - Conseils pour résoudre le problème selon lequel l'ordinateur Win11 ne peut pas se connecter à l'imprimante partagée]. Des didacticiels plus intéressants sont disponibles sur ce site !
Ce qui précède est le contenu détaillé de. pour plus d'informations, suivez d'autres articles connexes sur le site Web de PHP en chinois!

