Maison >interface Web >Tutoriel PS >使用Photoshop制作漂亮的Gif动画图片
使用Photoshop制作漂亮的Gif动画图片
- PHP中文网original
- 2016-06-01 14:32:481511parcourir
本教程是向脚本之家的朋友介绍如何用Photoshop制作漂亮的Gif动画图片,方法不是很难,不过需要很多图片。推荐给脚本之家的朋友,一起来看看吧
本教程是向脚本之家的朋友介绍如何用Photoshop制作漂亮的Gif动画图片,展示Photoshop强大的图像处理能力。教程很不错。新手也可以过来学习一下。推荐给脚本之家的朋友,一起来看看吧!
工具/原料
1、至少图片4、5张连续动作的图片,当然越多越好
2、Adobe Photoshop CS6软件
3、笔记本电脑一台或者台式电脑一台
方法/步骤
1、首先,需要我们准备足够多的制作Gif动画图片的原图,准备的越多越好,如果原图越多,制作出来的gif动画格式的图片也就越精美。Gif越精美,当然也就越能得到用户的喜爱……
看下面这个Gif动画是使用了80个图片组合成的……

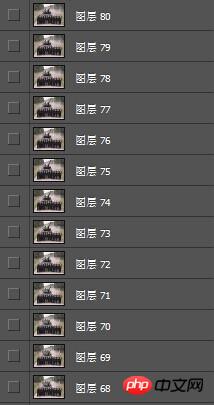
2、接下来,我们需要将准备好的静态的图片用Photoshop CS6软件打开,需要注意的是,我们打开的时候需要将一连续动作的图片排列好顺序,这一点对于动画的实现效果非常重要。如下图所示,第一张图片的现实效果,右侧是排好的一系列动作的拍照图:


3、然后,我们就要开始最重要的操作了:1、在最顶部的菜单栏中找到“窗口”——“动画”,调出“动画”操作框;2、接着,将右侧图层框中的图片文件,依次按顺序拉入“动画”操作框里面;
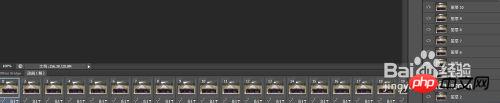
4、接下来,我们进行Gif动画制作最核心的部分:1、点击“动画(帧)”框中的第一张图,选中,然后在右侧的“图层”一框中,将图层名称为“1”的图层显示,将其他的隐藏起来;2、对于“动画(帧)”一框中的第二张图执行同样的操作,选中第二帧,让右侧“图层”一框中的名称为“2”的图层显示,将剩余其他图层进行隐藏;3,同上操作,对剩余的所有图层和动画帧进行操作,直至将所有的图层都进行了动画制作直至全部完成。

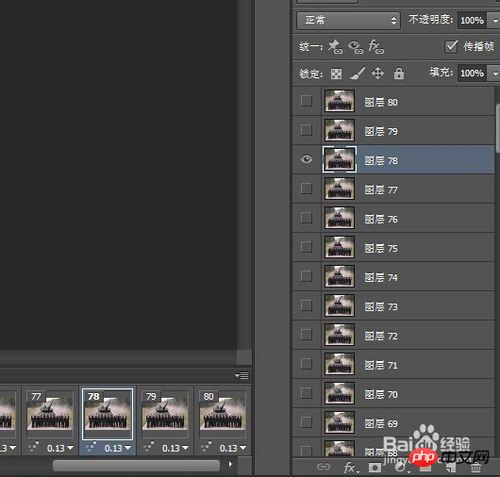
5、然后,我们需要对以上步骤进行必要的检查,检查无误后,还需要进行一个比较特殊的操作,就是设置两个图片之间的切换时间,方法为:在"动画(帧)"一框中,每张图片“右下角处”都会有一个数字,这个数字就是设置动画的切换时间的,也就是所谓的时间间隔,相对来说间隔越小动画会越细腻。间隔时间也要根据现实情况来设置,设置过低会很快,感觉不真实;设置过高就成了“慢动作”版的动画了,也不切合实际。所以建议大家结合实际进行操作。如何真的不能确定设置多大的间隔,大家也可以尝试着进行设置。

6、接下来,还需要提醒大家的是,你是想让你制作完成的动画只循环一边,还是一直循环着动呢,想必大家肯定不愿意动画只循环一次吧,那就需要进行设置动画的循环次数,我们可以设置为循环“1”次、“2”次、“3”次、“永远”等等,一般我们会设置为“永远”,这样才能称之为真正的Gif动画。

7、最后,我们制作完成了我们的动画,需要将之导出为我们想要的格式:执行“文件”——“存储为Web和设备所用格式…”,然后选择格式为“gif格式”。需要查看一下最下面有个“动画循环选项”是否为“永远”,如果不是将其设置为“永远”,这样就可以点击“存储”选项将其保存为gif动画格式的图片了。这样一个完整的Gif动画就制作好了。如果你还是感觉设置的有点不对劲,你可以按下面的播放选项进行测试一下,看是否有瑕疵,以便后续的更改。具体如下图所示:



8、这样,我们想要实现的Gif动画图就制作好了,制作好之后,你可以使用看图软件打开查看,如果还是不满意可以再进行用Photoshop打开进行更改操作。希望大家能从我这里学会制作Gif格式动画图片……
END
注意事项
注意1:要设置好正确的图片切换顺序,不然会明显看出瑕疵的
注意2:要想实现更好的动画效果,要将循环选项设置为“永远”,这一点对于Gif动画很是重要。
注意3:如果制作完成感觉不满意,也是可以直接用Photoshop打开进行设置编辑的,切勿直接删除重新再制作,这样会严重浪费您的宝贵时间的。
原作者:徐永波/乐彩3D打印机
以上就是怎么使用Photoshop制作漂亮的Gif动画图片教程,希望对大家有所帮助,谢谢大家阅读本篇教程!
Articles Liés
Voir plus- PhotoShop ajoute un faisceau de lumière à l'image
- Retouche photo PS丨C'est ainsi que le modèle de couverture du magazine a été retouché
- Effet de police de papier plié réaliste PS
- Technologie frontale-coupe PS
- Tutoriel de conception de sites Web PS XII - Créer une mise en page Web professionnelle Web2.0 dans PS

