Maison >interface Web >Tutoriel PS >Photoshop鼠绘逼真的可口金色芒果教程
Photoshop鼠绘逼真的可口金色芒果教程
- PHP中文网original
- 2016-06-01 14:31:221785parcourir
Photoshop鼠绘逼真的可口金色芒果教程,其实在绘制这样的效果时最重要的是颜色和高光把握,需要多实践多尝试才能做出更好的效果。
效果:
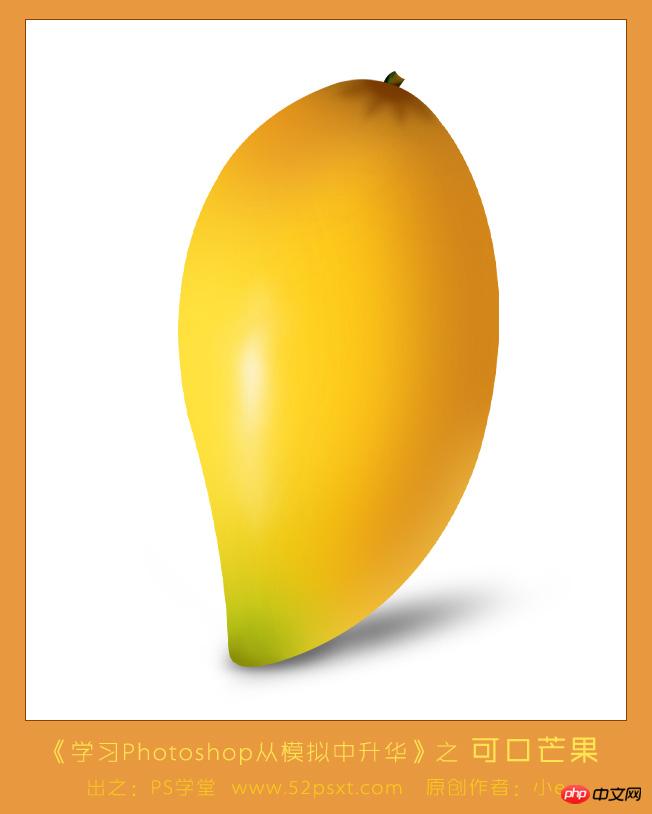
教程:
1、新建600*700像素的文件,背景白色,新建图层。
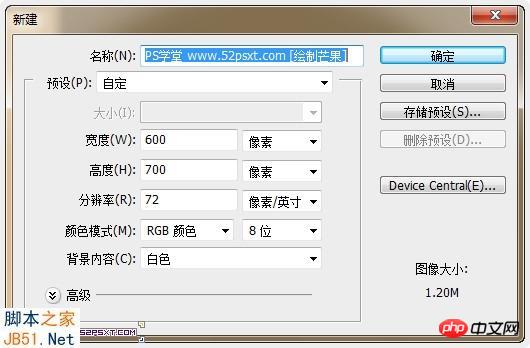
2、首先要绘制出芒果的形状和底色,用钢笔工具勾出芒果的形状,如果不太确定芒果形状是什么样,可以用本教程效果用钢笔沿着边缘先练习勾出一样的路径来。
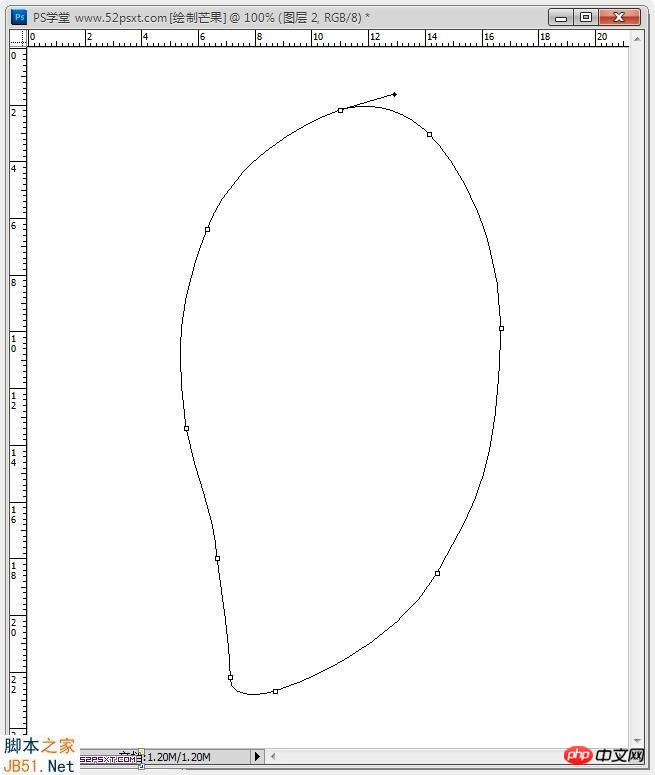
填充颜色:#ffcd19

3、新建图层,用由绿#abc415到半透明的径向渐变在芒果的头部拉出渐变。
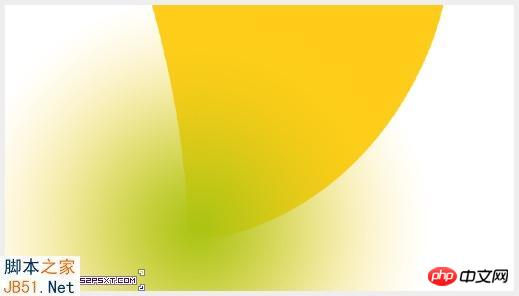
右键渐变图层-创建剪贴蒙版。
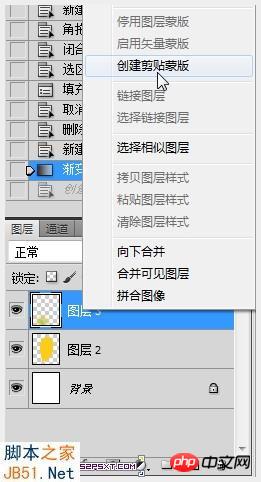
用更深一点的绿#979f0b到半透明径向渐变,继续在头部拉出小部分渐变,做为辅色。

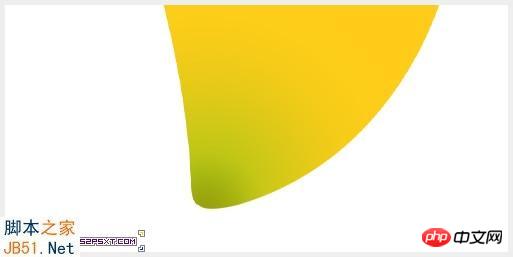
用画笔工具,流量:50%,更深一点的绿#848c03,在头部画出暗光。

4、现在开始画芒果的颜色和高光,主要是画出颜色块,再用高斯模糊,调整不透明度就差不多。
新建图层,创建剪贴蒙版,用黄色#f6c604画笔在绿色上画几下,执行高斯模糊:30像素,调整好位置,图层不透明度:70%。

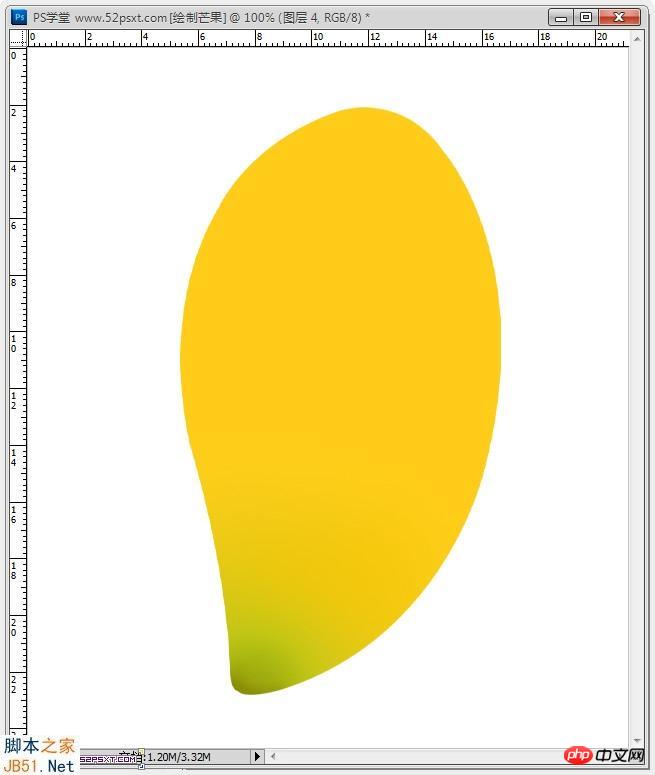
5、画芒果右面高光,算是正面,新建图层,创建剪贴蒙版,用淡黄色#ffe84a画笔画一大部分,执行高斯模糊:50像素,调整好位置。
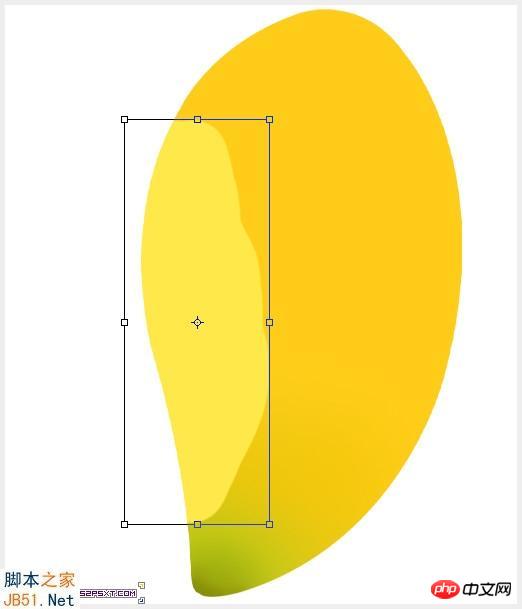
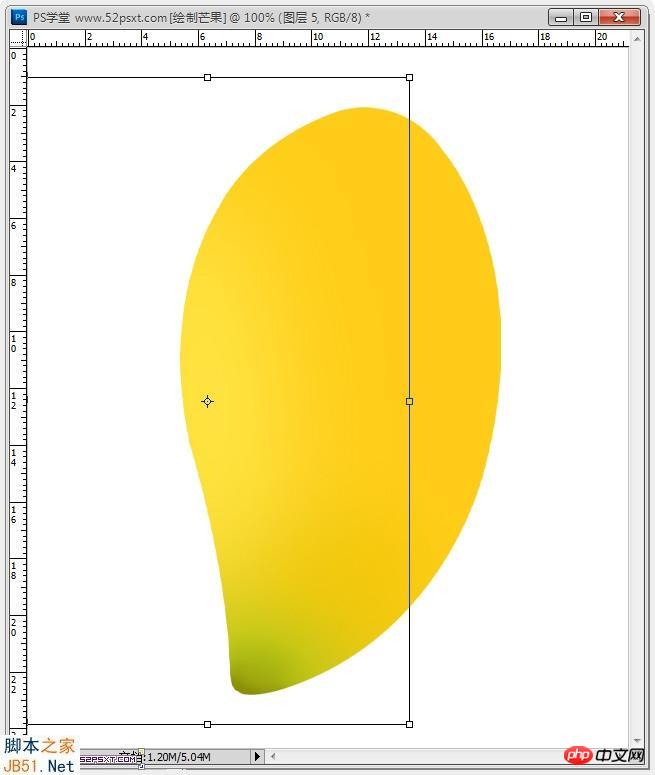
6、画芒果左面的暗光,算是背面,步骤如上,颜色#feb313。
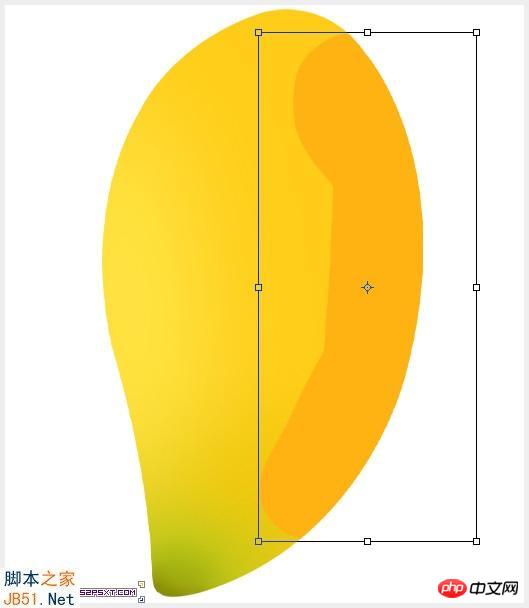

7、继续给背面增加暗光,更有质感些,步骤如上,颜色#ed8b19。
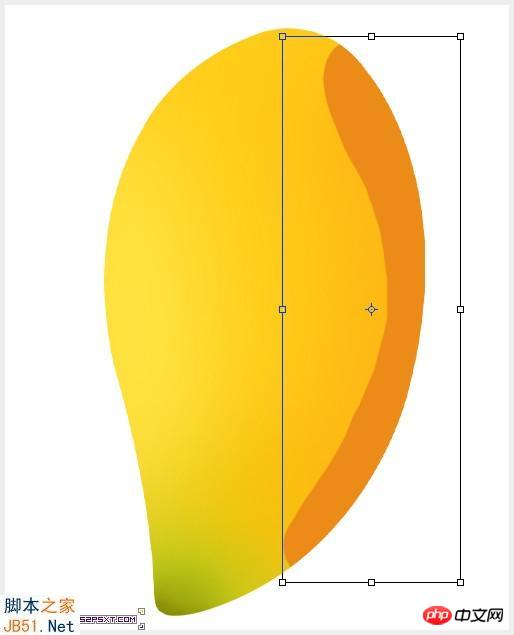
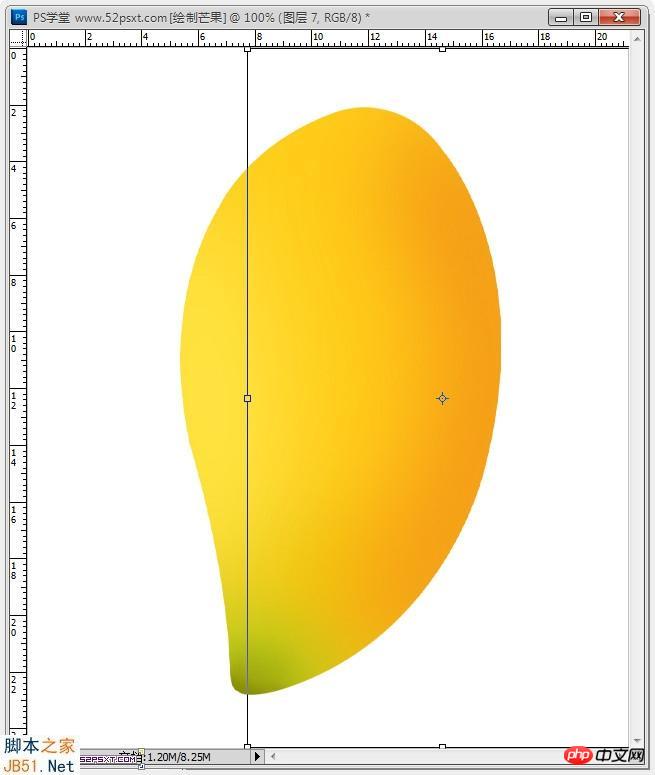
8、再继续加深,步骤如上,颜色#b26d1d。
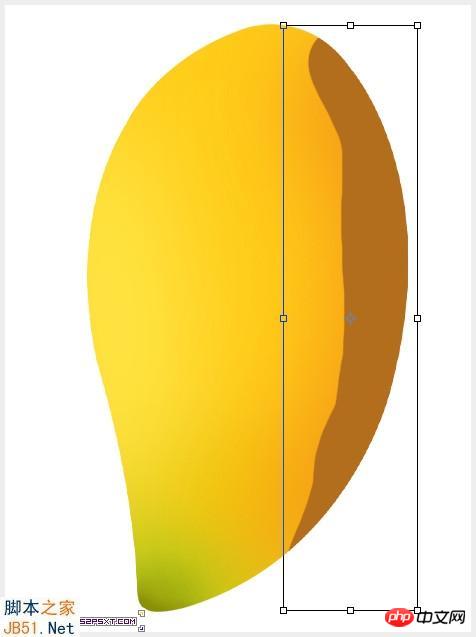

9、画芒果正面的暗光,颜色#e8993f,高斯模糊:40像素。

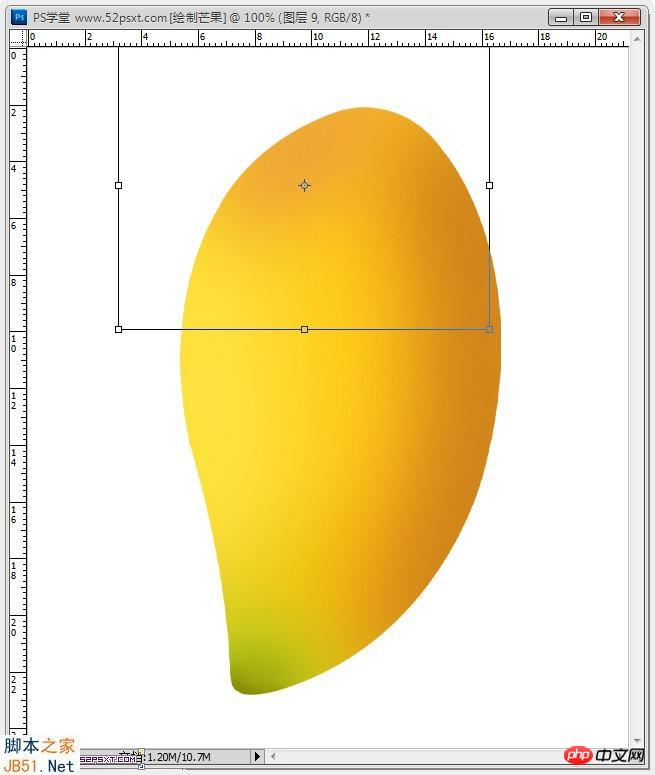
10、画芒果最亮的高光,这儿需要多去尝试,多用涂抹工具和橡皮擦工具修饰。
先画底层的高光,新建图层,创建剪贴蒙版,用白色画布画一长条,执行高斯模糊:15像素,用涂抹工具将两头涂抹,图层不透明度50%。
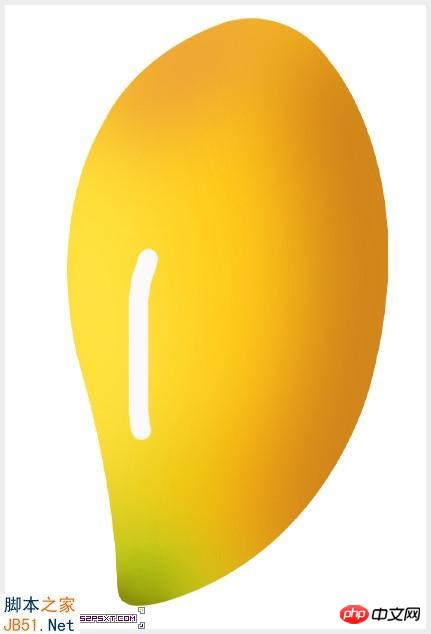

继续增加高光,新建图层,创建剪贴蒙版,用白色画布画一短条,高斯模糊:10像素,用涂抹工具将两头涂抹,图层不透明度80%,觉得超出可以用柔角橡皮擦除。


继续增加高光,新建图层,创建剪贴蒙版,用白色画布画一短条,高斯模糊:8像素,用涂抹工具将两头涂抹,图层不透明度90%。


完成高光!
11、画芒果底部暗光,新建图层,创建剪贴蒙版,用暗黄色#a76920画笔画一大部分,执行高斯模糊:40像素,调整好位置。
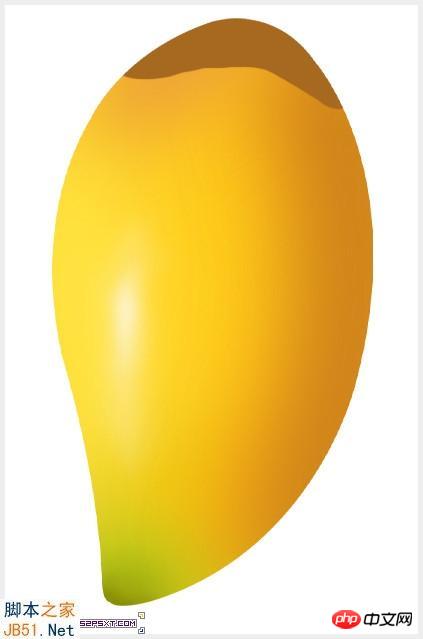
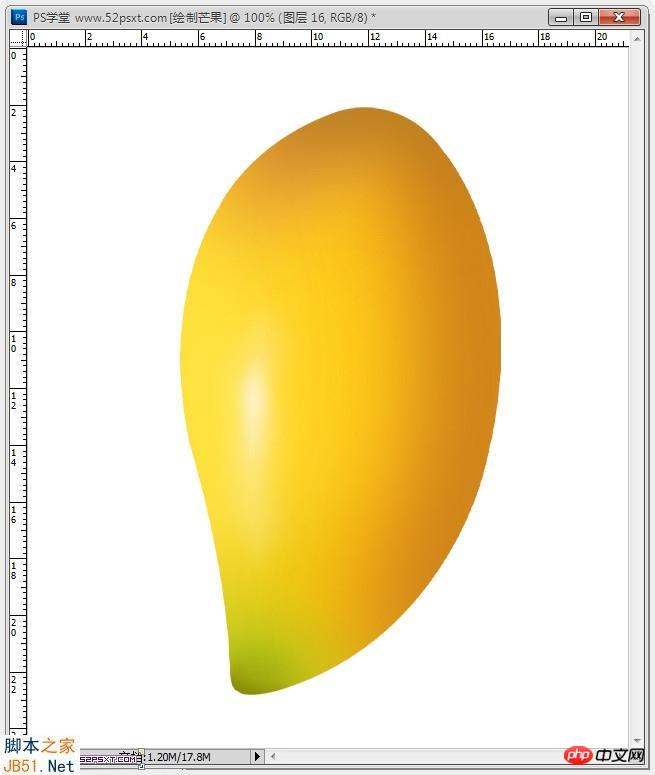
12、继续给底部增加小暗光,步骤如上,颜色#7f4601。
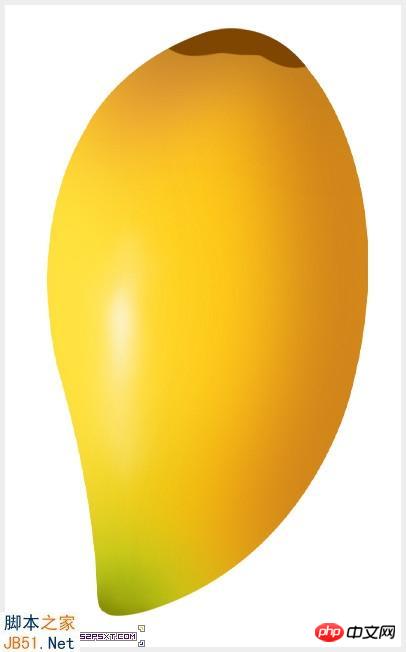
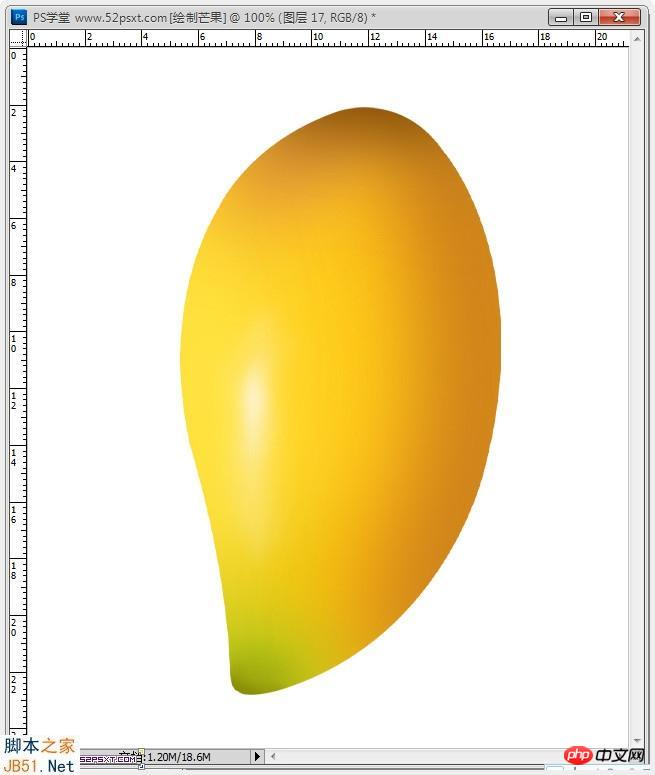
13、给底部左边增加小高光,新建图层,创建剪贴蒙版,用淡黄色#f9c41e画笔画小部分,执行高斯模糊:40像素,调整好位置。
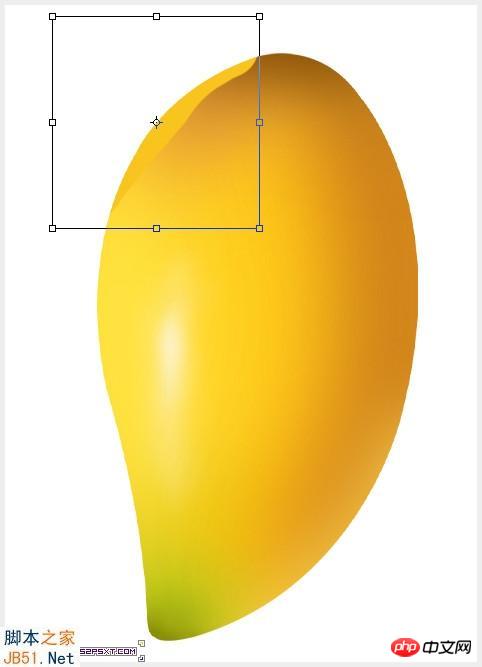

接近底部增加小高光,步骤如下,颜色#e88413
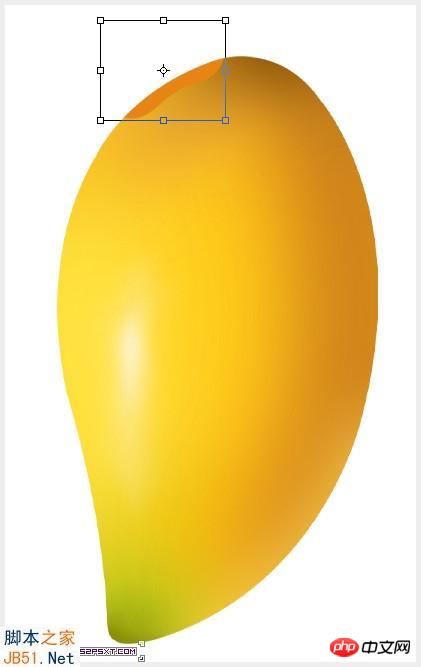
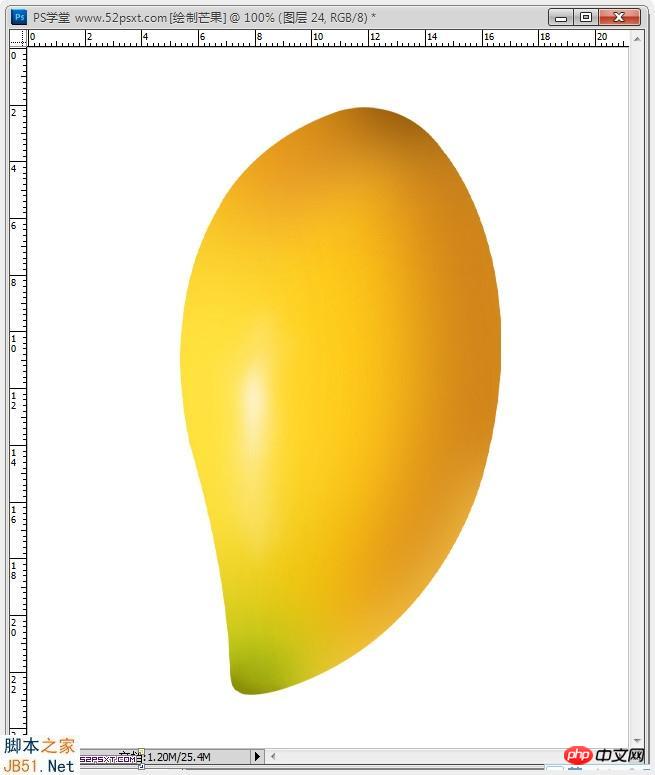
14、给右下方添加少许高光,新建图层,创建剪贴蒙版,用淡黄色#ffd858画笔画一长部分,执行高斯模糊:30像素,调整好位置,图层不透明度:80%。


15、芒果算是完成了,最后要给芒果底部画桔梗,新建图层,创建剪贴蒙版,用暗黄色#753801画笔画小部分,执行高斯模糊:20像素,调整好位置。

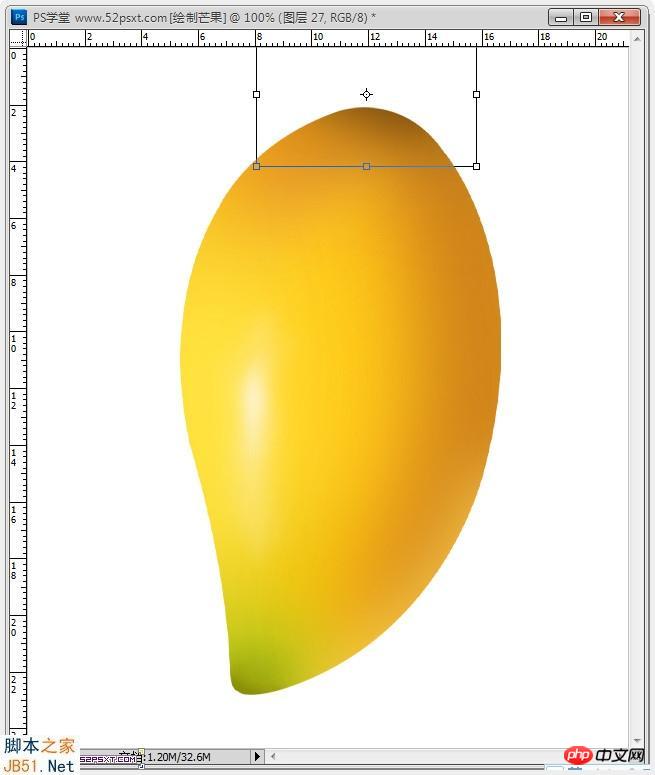
继续加暗光,如上步骤,颜色#793a01,高斯模糊:4像素。

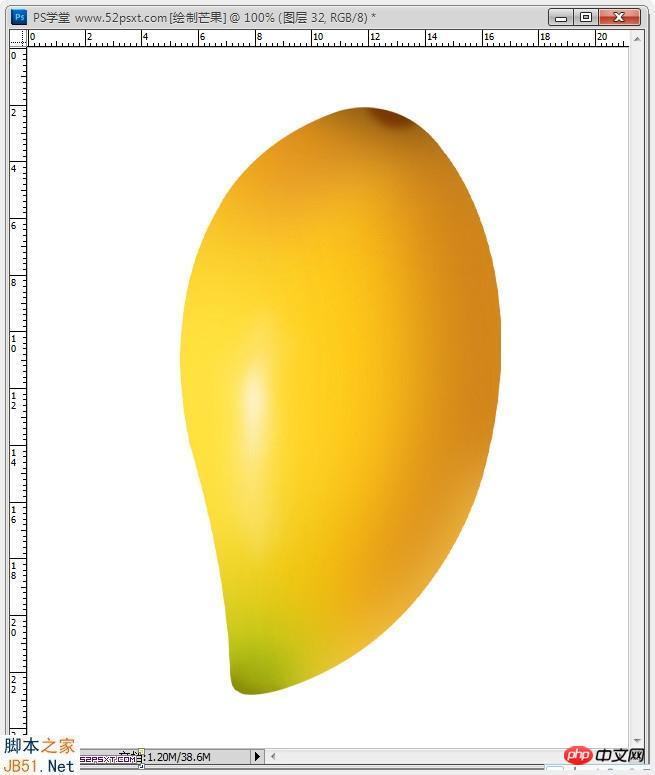
16、画桔梗处的纹路,新建图层,创建剪贴蒙版,用暗黄色#793a01画一短部分,执行高斯模糊:7像素,用涂抹工具往下抹长一点点,再用不透明度10%的柔角橡皮擦工具擦修饰一下,摆放在底部。



将此图层复制出3个图层,创建剪贴蒙版,旋转并摆上好位置。

17、在白色背景图层上新建图层,用钢笔勾出如下形状路径,建立选区后填充颜色#396811;

用加深工具提暗上部分,用减淡工具提亮下部分;

新建图层,创建剪贴蒙版,用暗黄色#765205画一下;

新建图层,创建剪贴蒙版,再用黑黄色#331f00画一下;

新建图层,创建剪贴蒙版,再用墨绿色#0e1a03画一下;

18、桔梗画完了,将其移到芒果的底部,摆好位置,再添加一下倒影,至此,这个芒果教程终于完成了!


Photoshop详解鼠绘可口的芒果经典教程 到此结束!
Articles Liés
Voir plus- PhotoShop ajoute un faisceau de lumière à l'image
- Retouche photo PS丨C'est ainsi que le modèle de couverture du magazine a été retouché
- Effet de police de papier plié réaliste PS
- Technologie frontale-coupe PS
- Tutoriel de conception de sites Web PS XII - Créer une mise en page Web professionnelle Web2.0 dans PS

