Maison >interface Web >Tutoriel PS >新手必看:Photoshop笔刷画笔工具基本使用教程
新手必看:Photoshop笔刷画笔工具基本使用教程
- PHP中文网original
- 2016-06-01 14:29:131540parcourir
本文为Photoshop初学者提供基本的Photoshop笔刷画笔工具的基本使用方法,这可以说是Photoshop最重要的功能。希望初学PS朋友认真学习,有所帮助!
工具/原料
Photoshop CC 2014或者其他较新版本的ps
Photoshop笔刷画笔工具介绍:
1、画笔工具在哪里呢?如图所示,在工具箱中找到画笔工具。
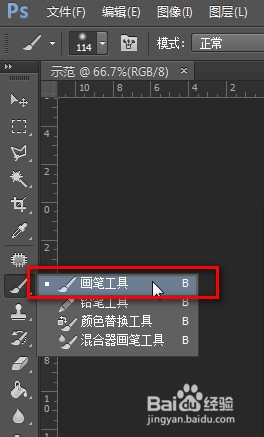
2、在画笔预设中调整画笔的大小、硬度、刷式(笔刷形状)等。

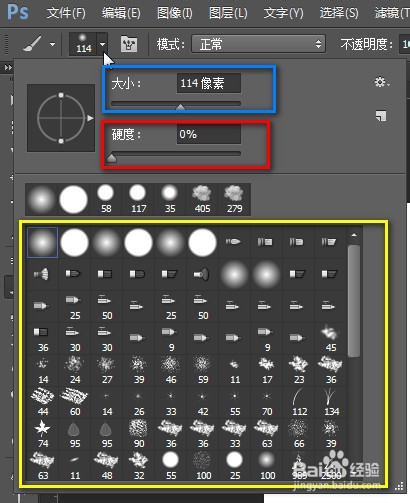
3、有的人可能奇怪,为什么自己的笔刷形状这么少呢?为什么别人的笔刷好丰富?诸如水珠、星光、云雾、花花草草……这种笔刷哪里来的呢?又怎么安装在自己的photoshop里面呢?
很多素材网站都可以找到笔刷的,大家搜索一下就很容易找到。
下面讲怎么安装笔刷:
如图示,在画笔预设的右上角,找到那个齿轮形状的按钮,点击进去找到载入画笔,然后选择你下载好的笔刷即可。
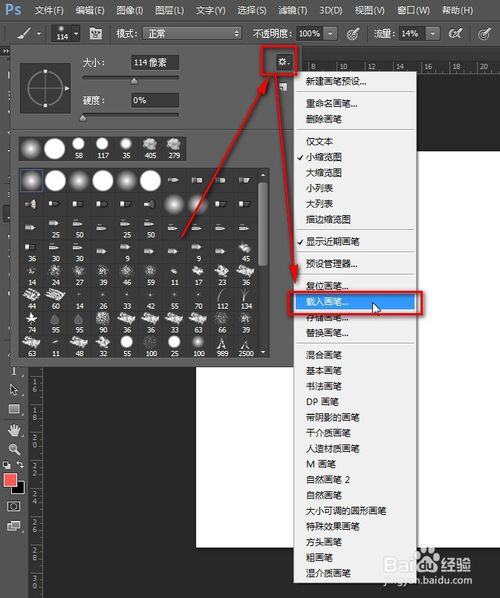
4、在使用画笔的时候,根据实际情况,要调整画笔的大小和硬度。
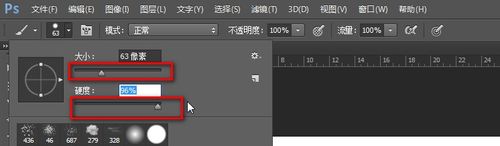
5、为了方便大家理解,我们来做一个示例。
新建一个800*800的画布;然后随便填充一个颜色,比如深蓝色。
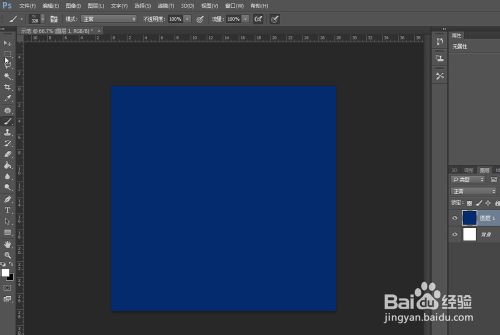
6、再新建一个透明图层,然后前景色设置成白色。
在画笔预设里面选择雪花笔刷。
调整下画笔的大小(根本实际情况来调整)
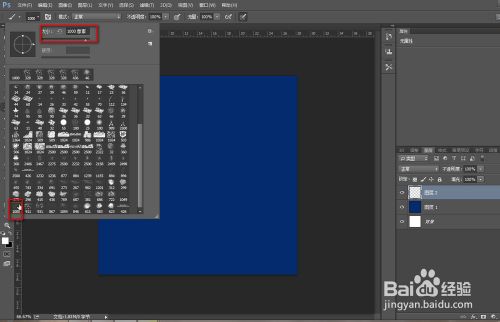
7、选择雪花笔刷后,在画布上点击一下,就会看到
——哇,好神奇,出现了雪花。
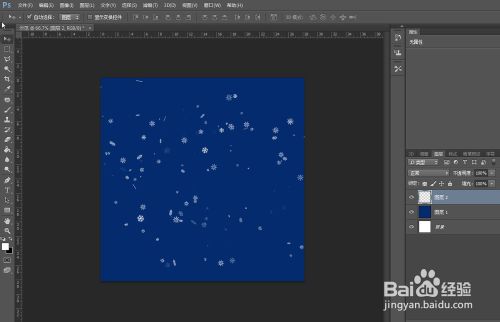
8、另外要注意的是,选择画笔工具后,顶部会出现模式、流量、不透明度、喷枪等这些选项,可以根据作图的具体需求来做设置。
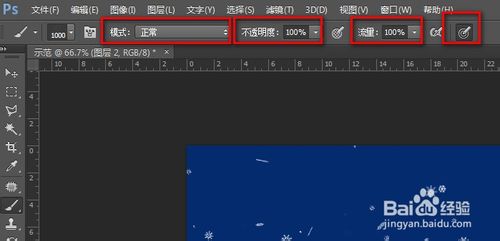
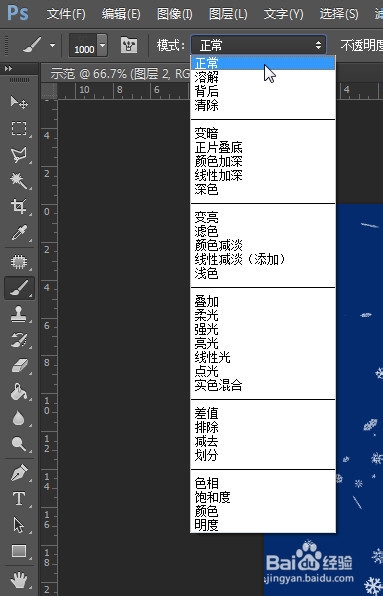
9、再做一个示例。
先做一个深棕到浅棕的渐变,如图。

10、然后前景色选黑色,(也就是画笔选黑色),新建一个图层,再选择一个雪花笔刷,单击画布,黑色的雪花就绘制上去了

11、但是黑色的雪花不好看,怎么把它变好看?注意看,这里也有一个混合模式,和顶部画笔预设里的模式是一样的。
我们选中雪花图层,然后在模式里面选择颜色减淡,看画布上的雪花立刻就变好看了很多。
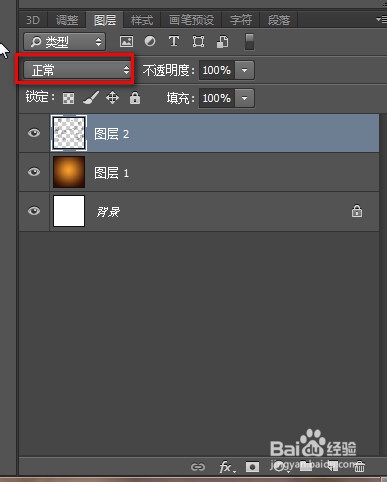
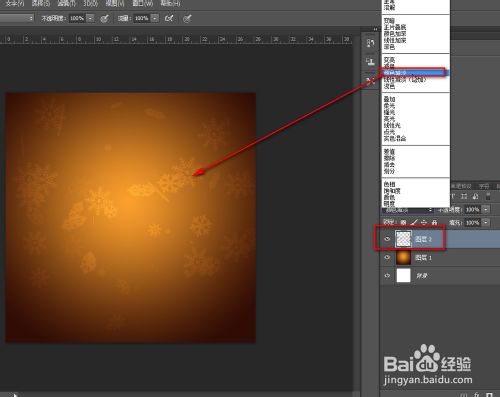
12、把不透明度也改变了,改成40%,雪花就变得淡了。
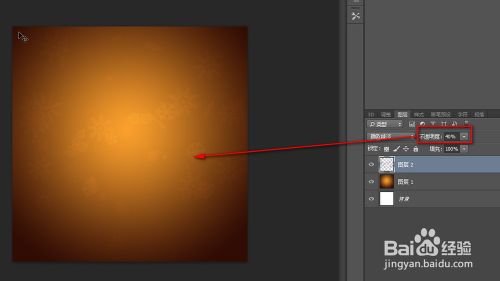
13、混合模式的其他选项,大家也都自己试试看,数值和混合模式不同,效果会不同。
14、关于画笔工具,还有一个重要的功能,就是画笔预设。

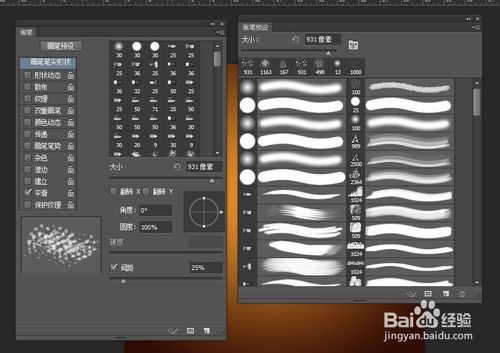
15、再做一个示例,选择一个枫叶的笔刷,注意看这个笔刷是一片叶子。
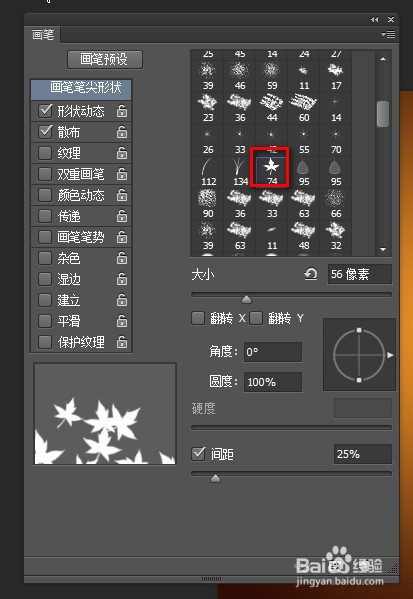
16、做如下设置:
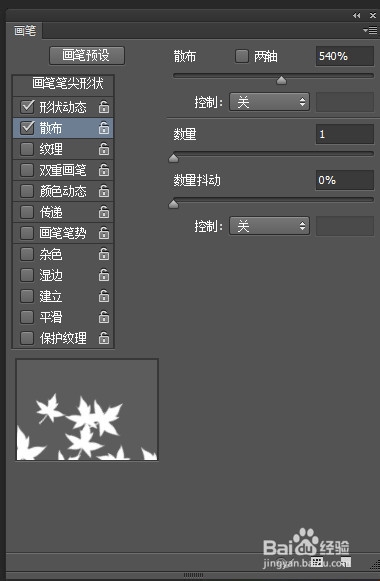

17、设置上好,选择前景色为白色,新建一个图层,在画布上随便一画,很多枫叶就出现了
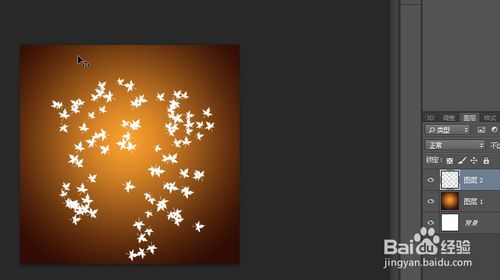
18、然后把混合模式改成叠加。瞬即就漂亮多了。
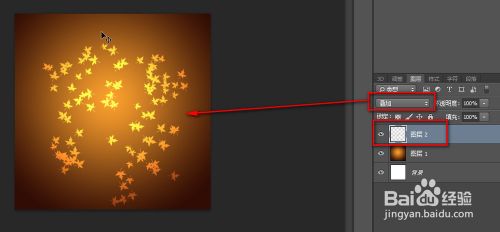
END
注意事项
1、注意使用画笔的时候,要先新建一个透明图层,再在这个透明图层上绘制。
2、选择混合模式的时候,要先选中打算进行混合的图层哦~
以上就是Photoshop笔刷画笔工具基本使用教程,希望大家看完之后会有所帮助,谢谢大家观看本篇文章!
Articles Liés
Voir plus- PhotoShop ajoute un faisceau de lumière à l'image
- Retouche photo PS丨C'est ainsi que le modèle de couverture du magazine a été retouché
- Effet de police de papier plié réaliste PS
- Technologie frontale-coupe PS
- Tutoriel de conception de sites Web PS XII - Créer une mise en page Web professionnelle Web2.0 dans PS

