Maison >interface Web >Tutoriel PS >Photoshop设计制作华丽喜庆的金属浮雕圣诞祝福贺卡
Photoshop设计制作华丽喜庆的金属浮雕圣诞祝福贺卡
- PHP中文网original
- 2016-06-01 14:28:051551parcourir
这里重点介绍立体字部分的制作,前期的一些图形及字体设计等可以慢慢去发挥。
制作过程:先做出大致的文字与图形组合;然后用多层图层样式叠加做出金属浮雕效果;接着用等比复制的方法做出立体面;后期增加一些圣诞小素材装饰即可。
最终效果
1、新建一个1000 * 750像素,分辨率为72的画布。选择渐变工具,颜色设置为红色至暗红色如图1,然后由画布中心向边角拉出图2所示的径向渐变。 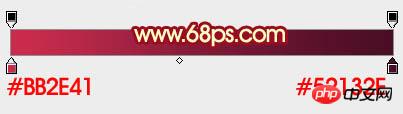
<图1> 
<图2>
2、点击下图的素材下载做好的大图,大图为PNG格式,直接右键图片另存为,保存到本机,然后用PS打开,再拖进来。 
3、把文字放在画布的中间位置,然后锁定像素区域,如下图。 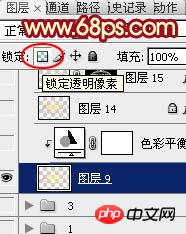
<图3>
4、选择渐变工具,颜色设置如图4,在文字中上部向下拉出图5所示的径向渐变。 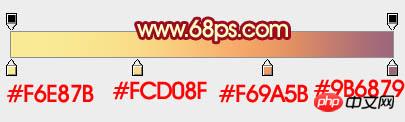
<图4> 
<图5>
5、选择菜单:图层 > 图层样式 > 斜面和浮雕,参数设置如图6,然后再设置等高线,如图7,确定后效果如图8。 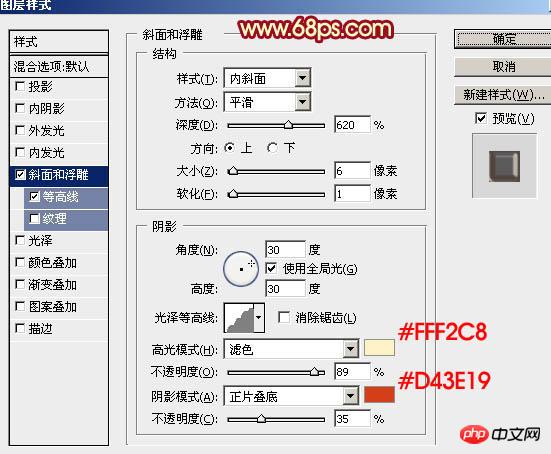
<图6> 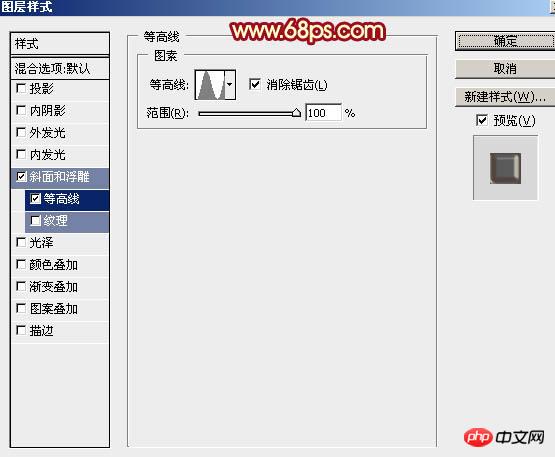
<图7> 
<图8>
6、按Ctrl + J 把当前图层复制一层,双击图层面板文字副本缩略图载入图层样式,修改一下斜面和浮雕数值,如图9,等高线不用变,然后确定。再把图层填充改为:0%,效果如图10。 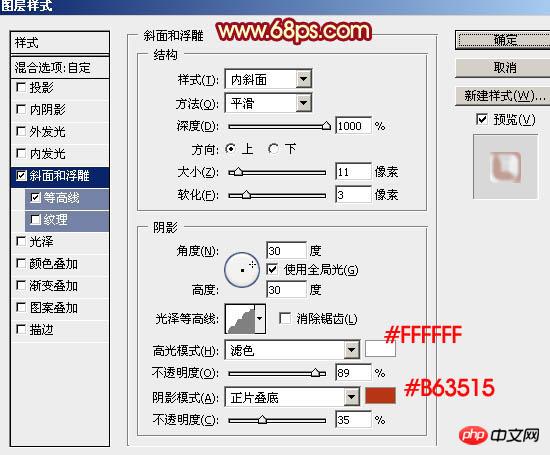
<图9> 
<图10>
7、按Ctrl + J 把当前图层复制一层,修改一下斜面和浮雕数值,同时取消等高线选项,确定后再把填充改为:0%,不透明度改为:40%,效果如图12。 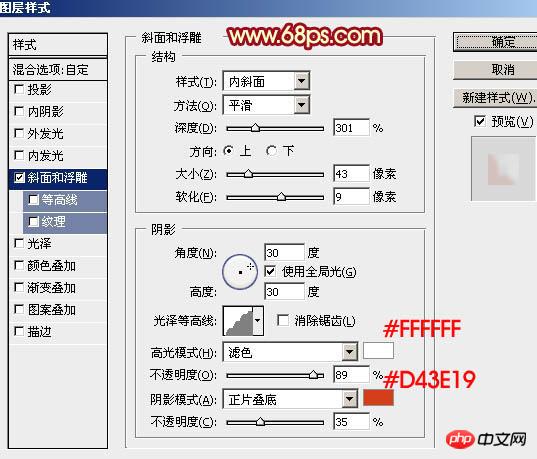
<图11> 
<图12>
8、回到原文字图层,如下图。 
<图13>
9、创建色彩平衡调整图层,对高光进行调整,参数设置如图14,确定后按Ctrl + Alt + G 创建剪切蒙版,效果如图15。 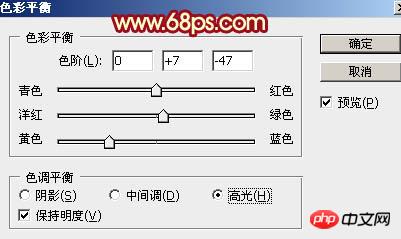
<图14> 
<图15>
10、在背景图层上面新建一个组,在组里新建一个图层,如下图。 
<图16>
11、把背景图层隐藏,按Ctrl + Alt + Shift + E 盖印图层,如下图。 
<图17>
12、把背景图层显示出来,回到盖印图层,按Ctrl + J 复制一层,然后按Ctrl + T 变形,用移动工具先把中心点向下移一点。 
<图18> 
<图19>
13、按住Alt + Shift + 左边左键边角小框,然后网内拖动等比例缩小,宽,高比例都为:99.7%。然后回车确定。 
<图20>
14、按Ctrl + ] 把图层往下移一层,如下图。 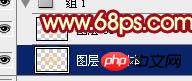
<图21>
15、按Ctrl + Alt + Shift + T 就可以复制一层,如下图。 
<图22>
16、按Ctrl + ] 往下移一层。 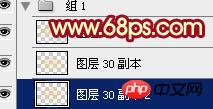
<图23>
17、重复操作,先按Ctrl + Alt + Shift + T 复制,再按Ctrl + ] 往下移一层,直到出现自己满意的立体面。然后把这些立体面的图层合并为一个图层。 
<图24>
18、按Ctrl + J 把立体面的图层复制一层,按Ctrl + Shift + U 去色,混合模式改为“正片叠底”,再按Ctrl + Alt + G 创建剪切蒙版,效果如下图。 
<图25>
19、按Ctrl + J 把当前图层复制一层,不透明度改为:50%,同上的方法创建剪切蒙版,效果如下图。 
<图26>
20、创建色彩平衡调整图层,对中间调,高光进行调整,参数设置如图27,28,确定后同上的方法创建剪切蒙版。 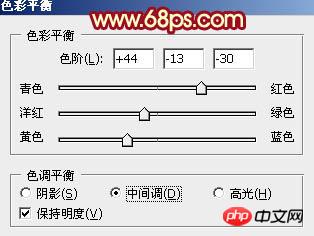
<图27> 
<图28> 
<图29>
21、按Ctrl + J 把当前色彩平衡调整图层复制一层,同上的方法创建剪切蒙版,效果如下图。 
<图30>
22、创建色相/饱和度调整图层,对全图进行调整,参数设置如图31,确定后同上的方法创建剪切蒙版。 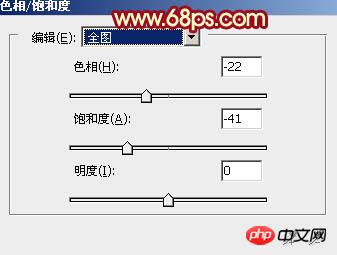
<图31> 
<图32>
23、创建色彩平衡调整图层,对中间调进行调整,参数设置如图33,确定后同上的方法创建剪切蒙版,效果如图34。 
<图33> 
<图34>
24、创建曲线调整图层,稍微调暗一点,确定后同上的方法创建剪切蒙版,再把蒙版填充黑色,用白色画笔把过亮的部分擦出来,如图36。 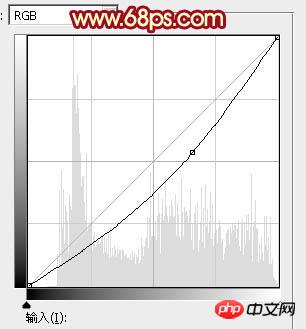
<图35> 
<图36>
25、创建纯色调整图层,颜色设置为红色:#CD013B,确定后同上的方法创建剪切蒙版,再把不透明度改为:60%,效果如下图。 
<图37>
26、新建一个图层,盖印图层,同上的方法创建剪切蒙版,再把混合模式改为“滤色”,按住Alt键添加图层蒙版,用白色画笔把需要变亮的部分擦出来,效果如下图。 
<图38>
27、文字部分基本处理完成。下面就可以随意加入一些素材,素材都是PNG格式,保持后直接使用。 
<图39> 
<图40> 
<图41> 
<图42> 
<图43>
最后调整一下细节,再把整体锐化处理,完成最终效果。 
Articles Liés
Voir plus- PhotoShop ajoute un faisceau de lumière à l'image
- Retouche photo PS丨C'est ainsi que le modèle de couverture du magazine a été retouché
- Effet de police de papier plié réaliste PS
- Technologie frontale-coupe PS
- Tutoriel de conception de sites Web PS XII - Créer une mise en page Web professionnelle Web2.0 dans PS

